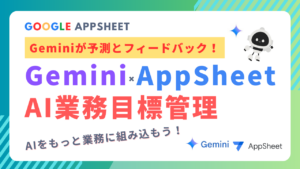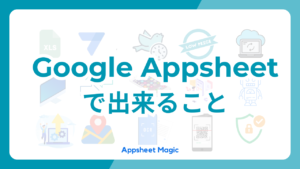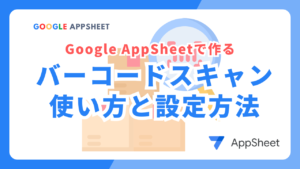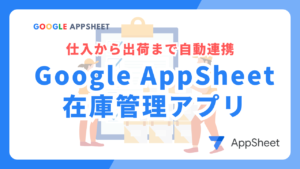Google AppSheetを導入した企業様は84%の業務工数の改善、年間48000分以上の業務工数の削減を実現しています。効果や導入の流れをまとめた資料をご用意しています。
AppSheetの業務改善の課題と事例が分かる!AppSheet Magic導入資料はこちら
【Google AppSheet】Automationの基本!条件分岐で業務フローを最適化
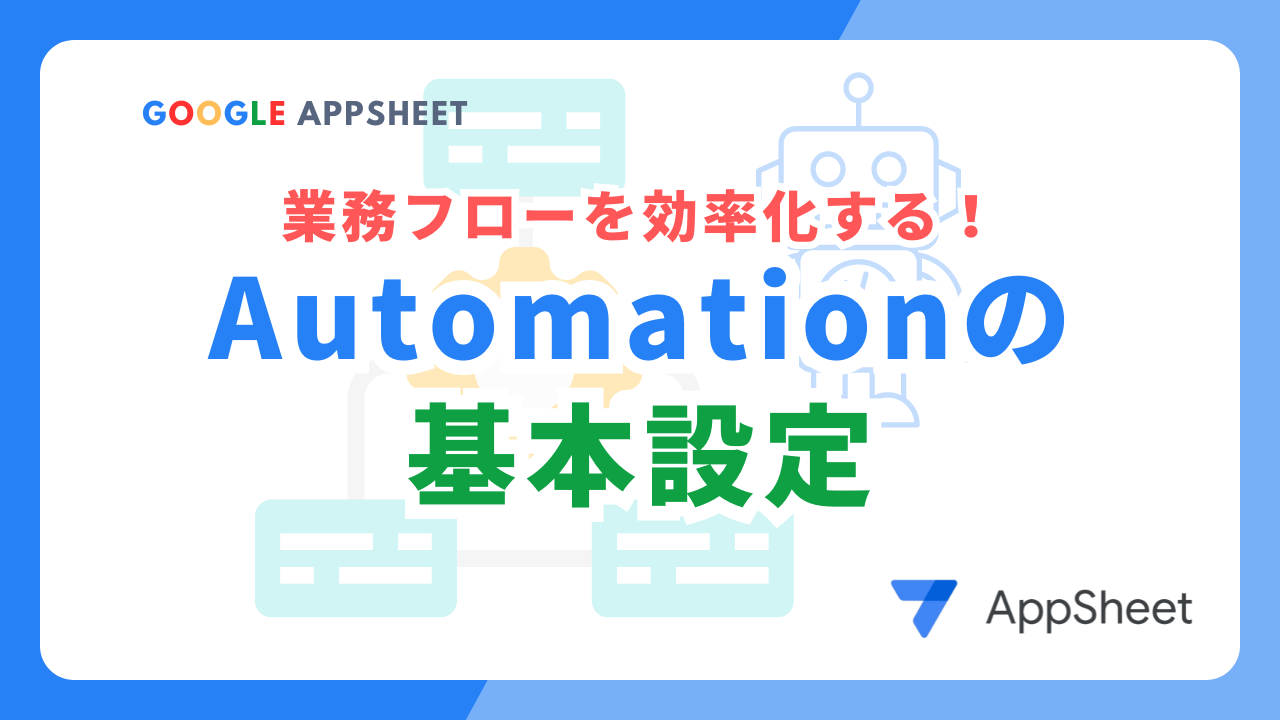
今回は、Google AppSheetの強力な機能の一つである「Automation(オートメーション)」についてご紹介します。
この機能を活用することで、日常の業務を効率化し、アプリの動作を自動化することが可能です。
今回はAutomationの条件分岐を使って、特定の条件を満たしたときに自動的にアクションが実行される動作についてご紹介します。
Automationの内容
今回ご紹介するオートメーションの例として、経費精算アプリにおいて、
「費用が1万円を超えた場合に通知メールを送信する」
という条件分岐を設定します。
この設定により、費用が1万円以下の申請であればメール通知は送信されず、1万円以上であれば自動的に通知が送信される仕組みが構築されます。
このような条件分岐を使うことで、ユーザーがアプリ内で行った操作に応じて、自動的に適切な対応が取られるようになります。
これにより、手動で行っていた作業が削減され、業務の効率が大幅に向上します。
条件を満たすデータを登録して動作チェック
実際にこのオートメーションがどのように動作するかを確認するために、デモアプリを使ってテストを行います。
以下の手順で、1万円以上の経費申請を行い、その際に通知メールが送信されるかどうかを確認します。
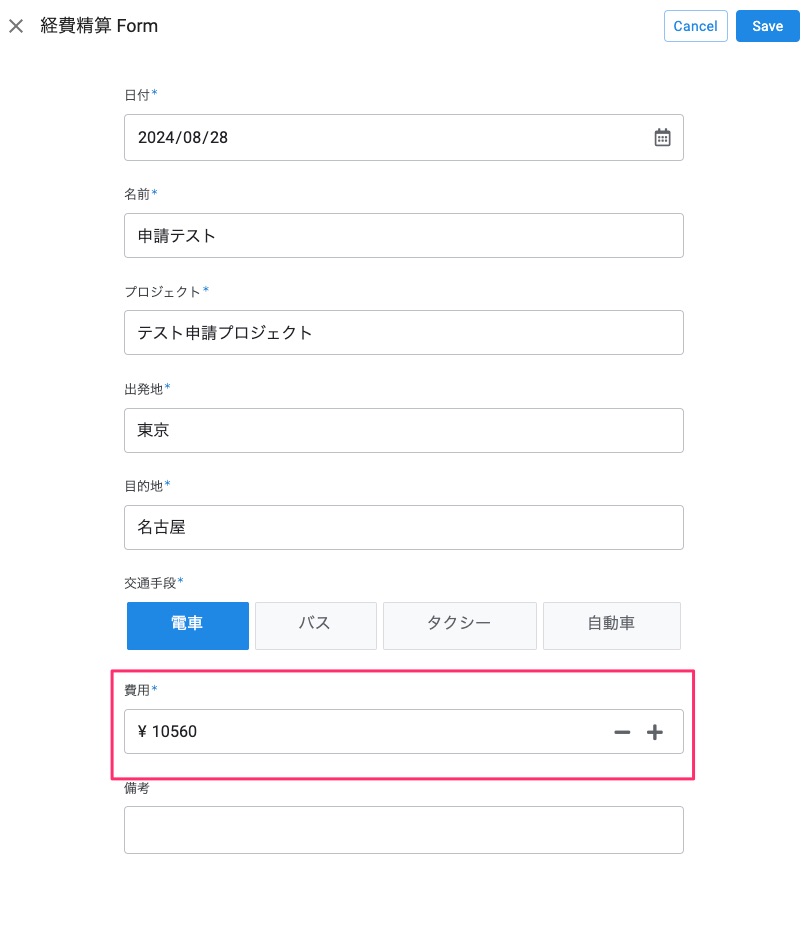
日付と名前の入力
まず、日付と申請者の名前を入力します。このアプリでは、名前が自動的に入力されるようになっています。
プロジェクト名の入力
経費申請の理由として、プロジェクト名を入力します。これは、出張や移動の目的を明確にするために必要です。
出発地と目的地の設定
次に、出発地と目的地を設定します。例えば、東京から名古屋へ新幹線で移動する場合、費用は約10,560円です。この情報をアプリに入力します。
申請の保存と確認
最後に、申請を保存し、設定された条件に基づいて通知メールが送信されるかどうかを確認します。
このように費用が1万円以上のため、通知メールが送信されます。
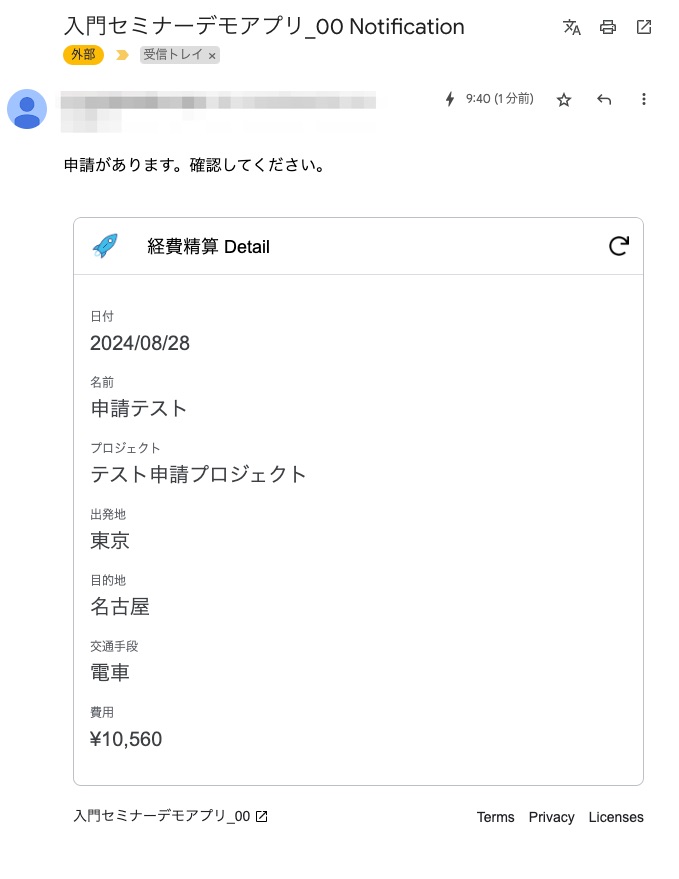
このように、設定された条件に応じて、自動的にアクションが実行されることを確認できます。
条件を満たさなければメールはこない
今回は1万以上の申請をしたため、通知がされました。しかし、下記ように1万以下の申請をした場合は、メールが通知されません。
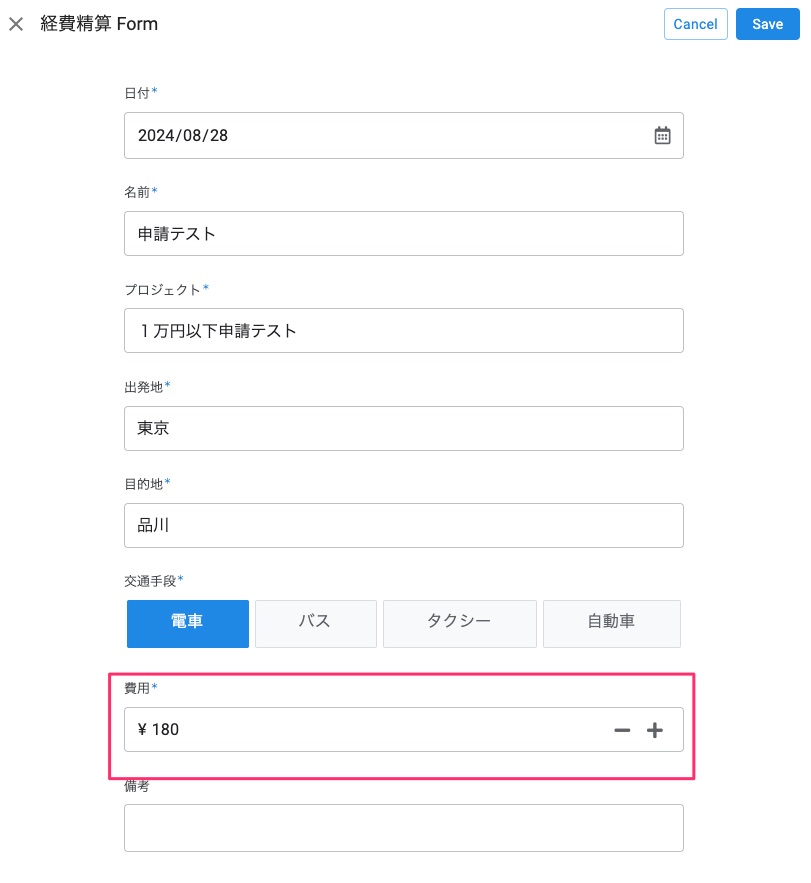
動作としては、費用が1万円未満であるため、通知メールが送信されないことを確認します。
このように、条件分岐を正しく設定することで、特定の条件を満たした場合にのみアクションが実行される仕組みを構築することが可能です。
条件分岐のAutomationの作り方
オートメーションを活用することで、業務の自動化や効率化を図ることが可能です。ここでは、条件分岐を用いたオートメーションの具体的な設定方法について詳しく説明いたします。
いつAutomationが動くか
まず、オートメーションを動作させるタイミングを設定することが重要です。AppSheetでは、特定のイベントが発生したときにオートメーションを実行するように設定できます。
今回の例では、経費精算アプリのデータが「Adds(追加)」された際にオートメーションが動作するように設定しています。
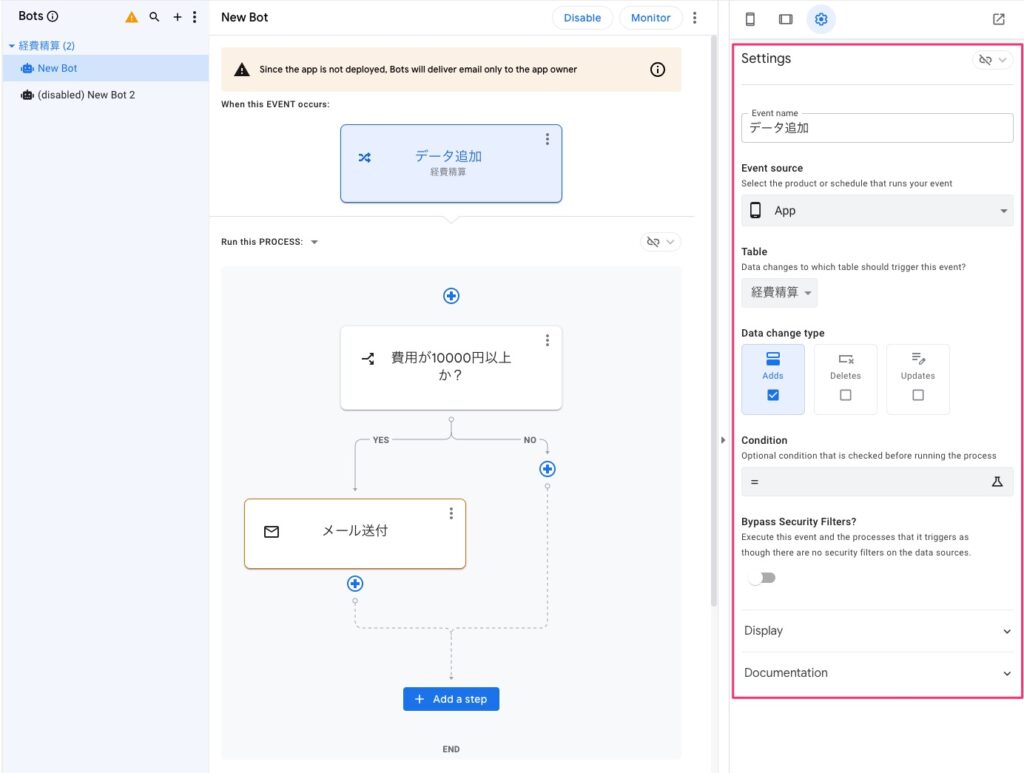
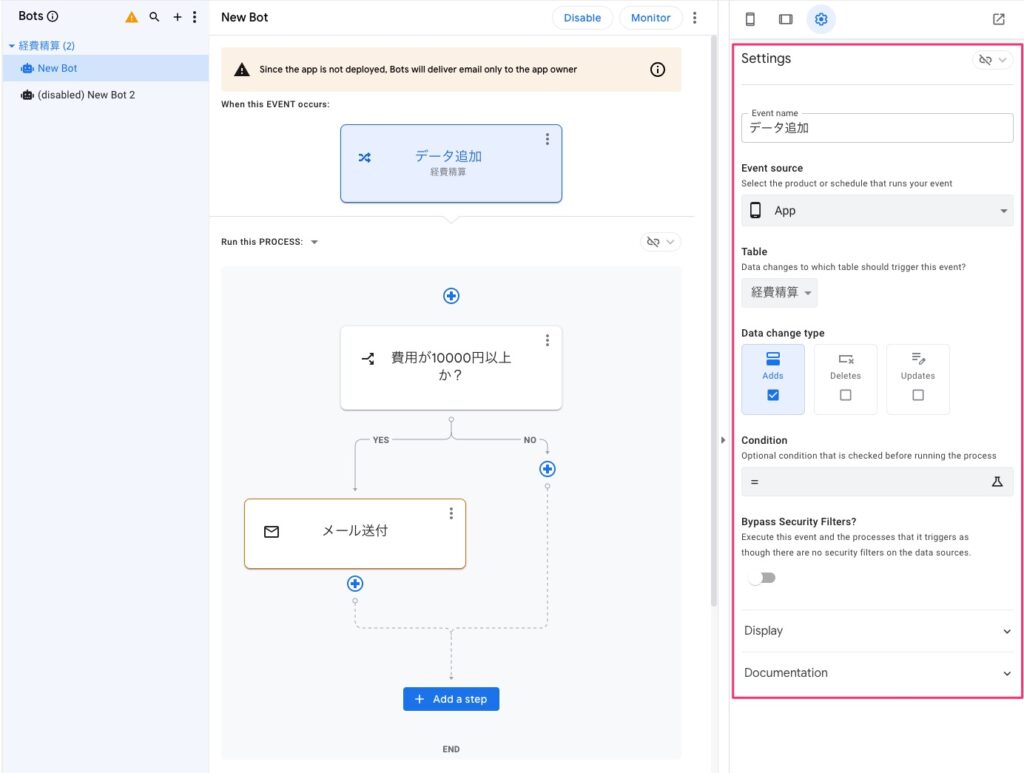
このように、「Adds(追加)」が発生したときにオートメーションが動作するように指定することで、特定のアクションを自動で実行させることが可能です。
「イベントソース」を「Table(テーブル)」に設定し、対象となるテーブル(この場合は経費精算テーブル)で「Adds(追加)」が行われた際にオートメーションが動くように設定します。
これにより、新しいデータが追加された際に、条件分岐の設定に従ってアクションが実行されるようになります。
条件分岐を作る
次に、実際に条件分岐を設定します。条件分岐とは、特定の条件を満たした場合にのみ、指定したアクションを実行する仕組みです。
AppSheetでは、「ブランチオンコンディション(Branch on a Condition)」という機能を使用して条件分岐を設定します。
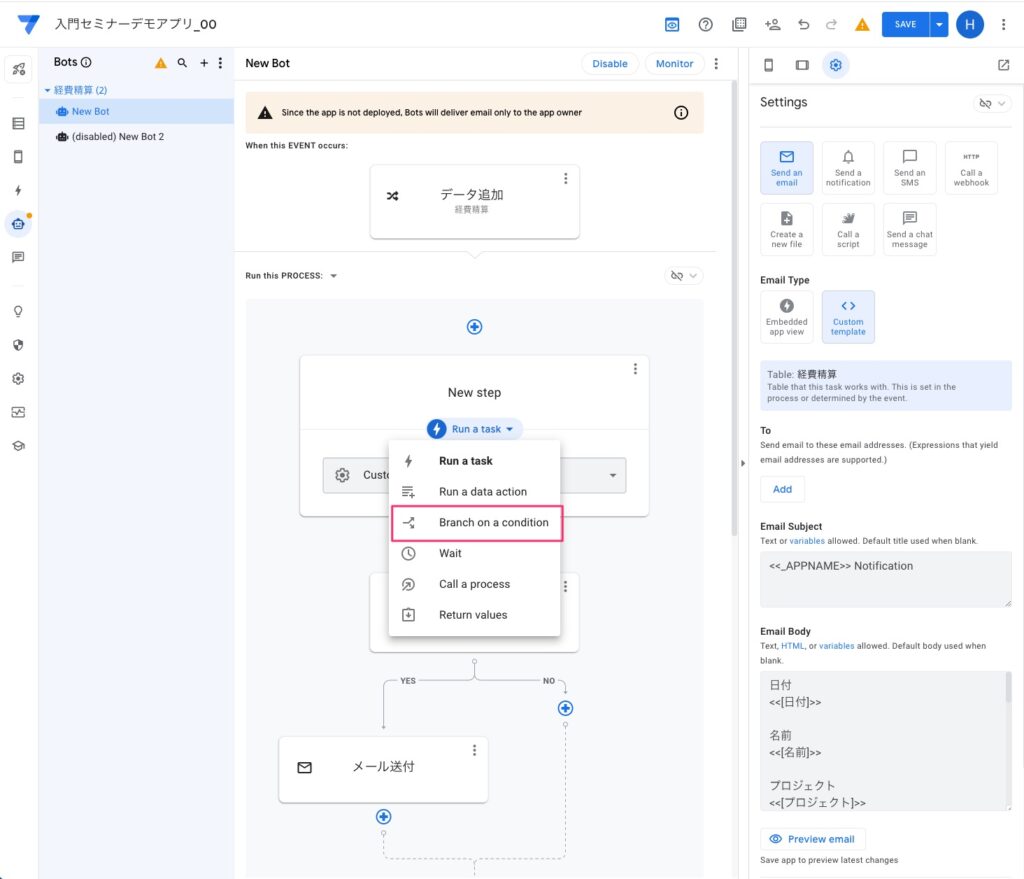
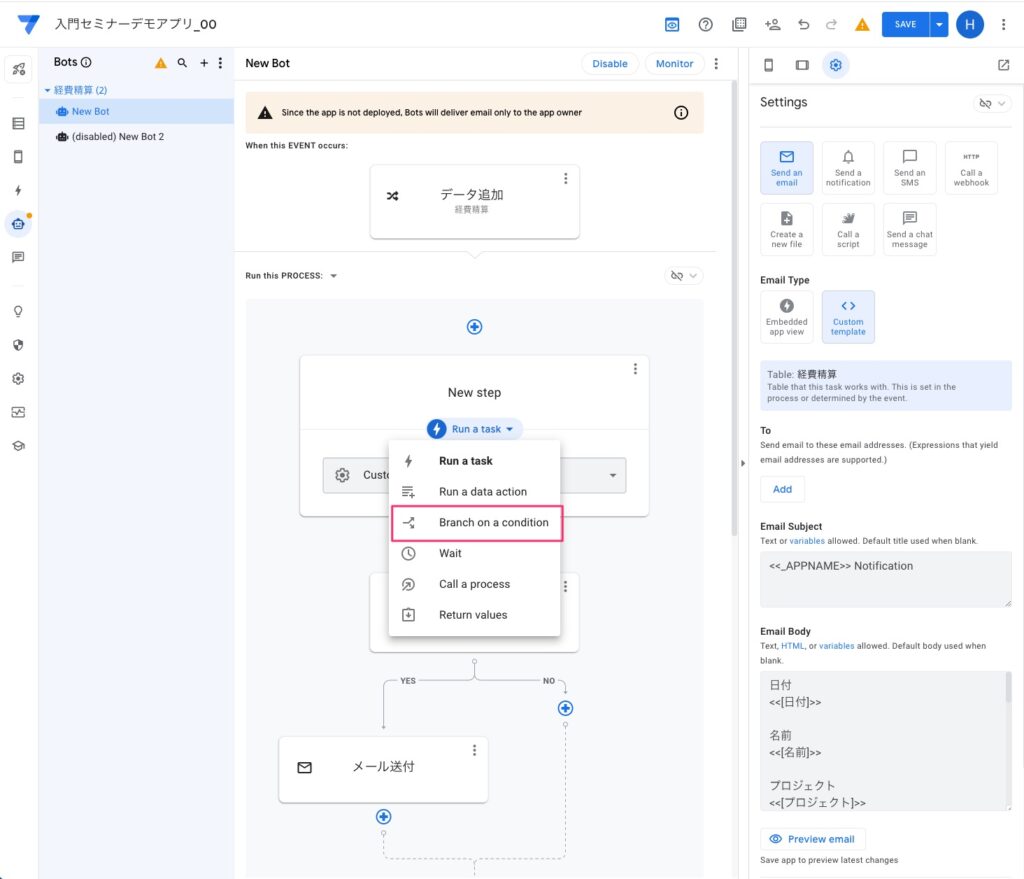
例えば、「費用が1万円以上」の場合に通知メールを送信するという条件を設定するには、以下の手順で進めます。
Branch on Conditionの設定
「ブランチオアコンディション」を選択し、条件を指定します。今回の例では、「費用が1万円以上」である場合を条件として設定します。
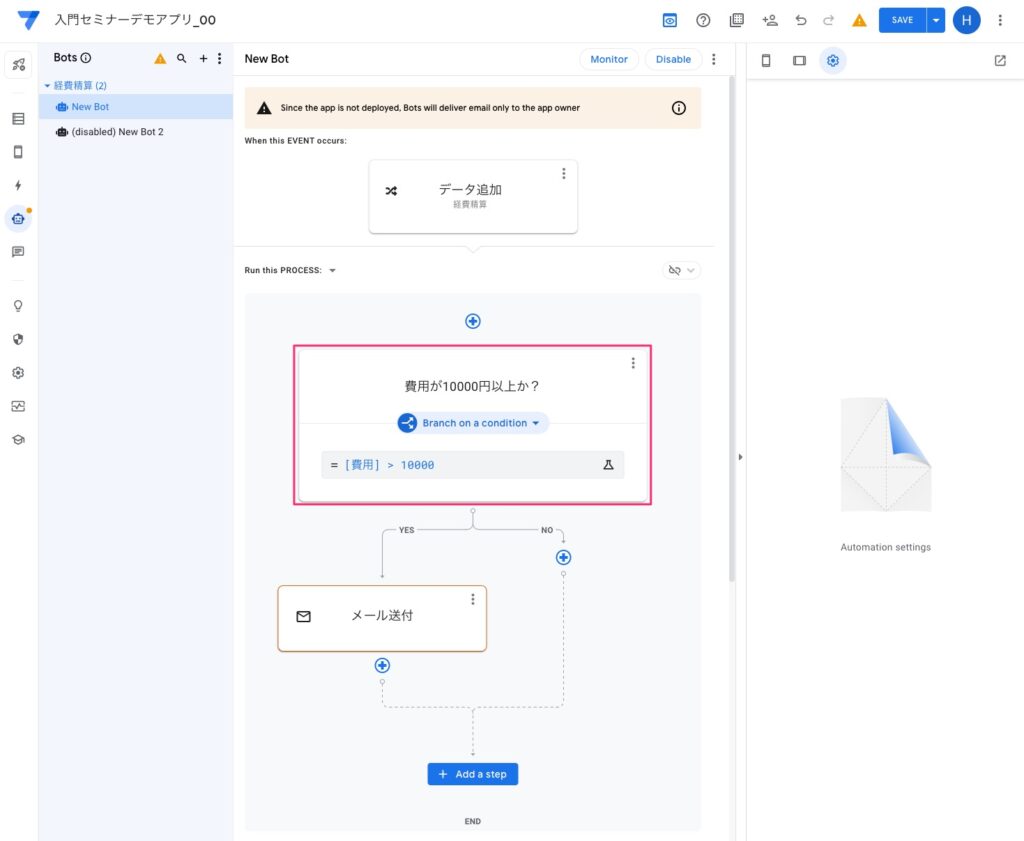
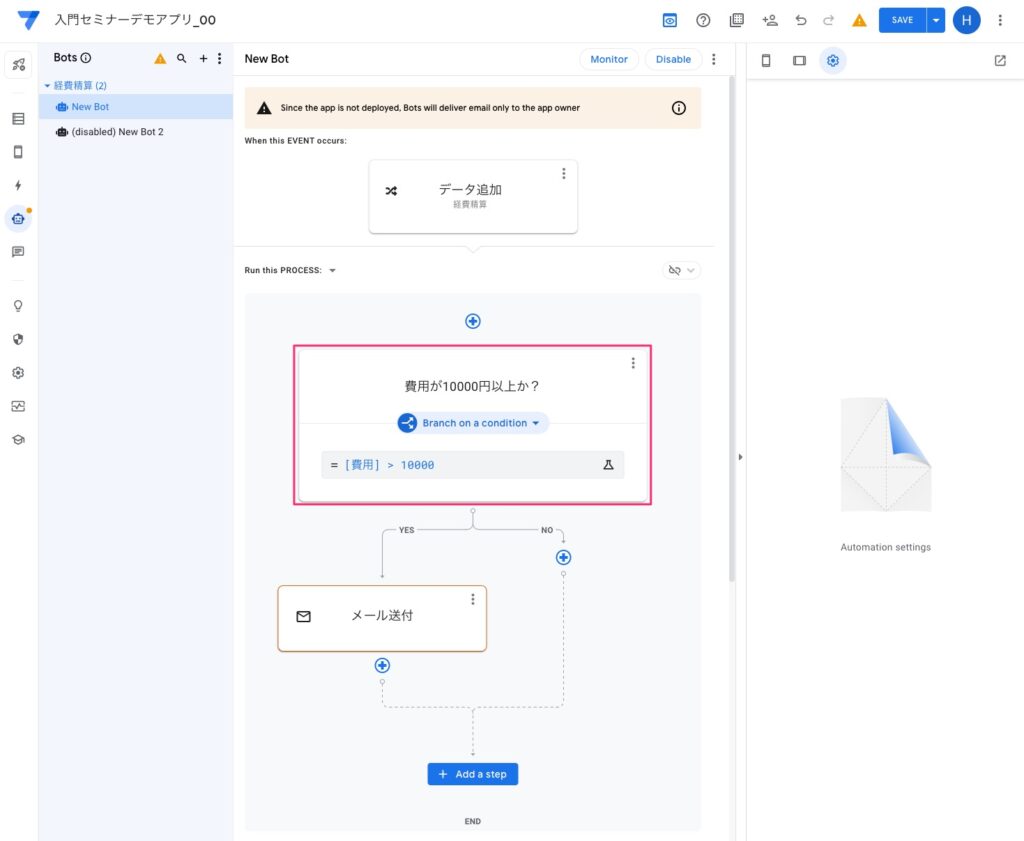
条件が満たされた場合のアクション
条件が「Yes」の場合、つまり費用が1万円以上の場合には、通知メールが自動的に送信されるように設定します。
条件が満たされなかった場合のアクション
条件が「No」の場合、つまり費用が1万円未満の場合には、通知メールが送信されないように設定します。
このようにして、特定の条件に基づいたアクションを自動化することができます。
メールを通知の設定
条件が設定されたら、次はメール通知の設定を行います。
通知メールは、指定した条件が満たされた場合に、自動で送信されるように設定します。
AppSheetでは、「ランアタスク(Run a Task)」を選択し、「Send an Email」機能を使ってメールを送信します。
さらに、「エンベットアップビュー(Embed App View)」を利用することで、メール本文にアプリ内の情報をそのまま表示させることができます。
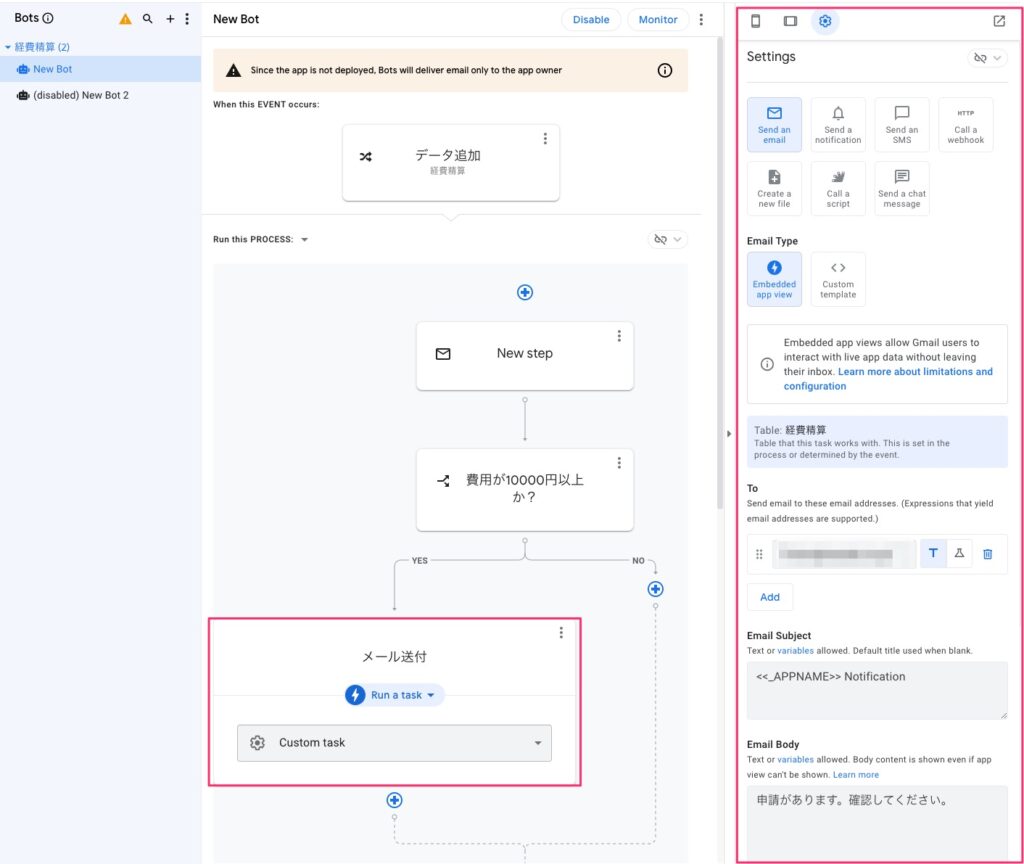
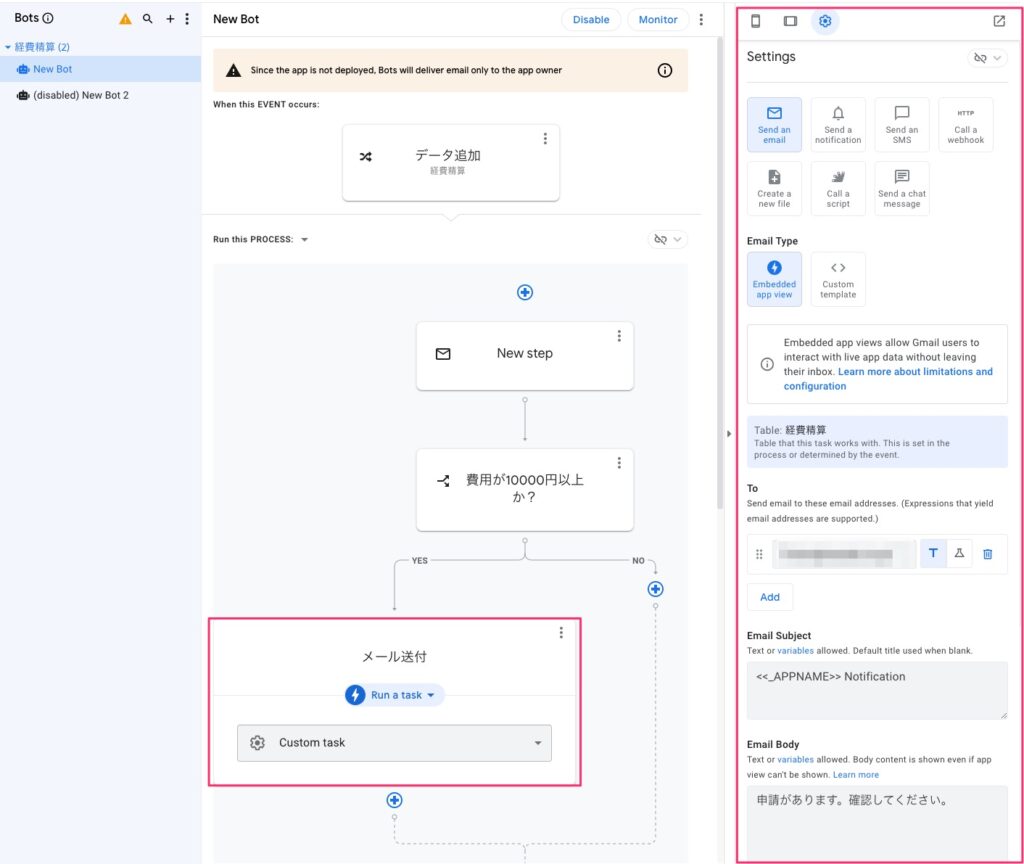
この設定により、例えば「申請があります。確認してください。」といった内容のメールが送信され、そのメール内で経費申請の詳細を確認することができます。
メールから直接承認もできる
また、メール内に承認や却下ボタンを設置することで、受信者が直接メールから承認作業を行えるようにすることも可能です。
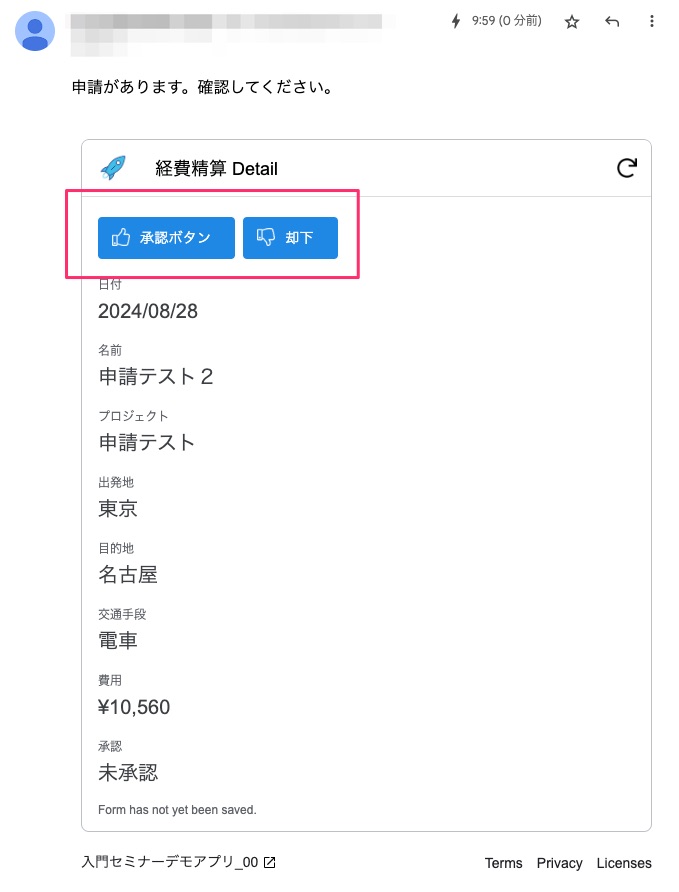
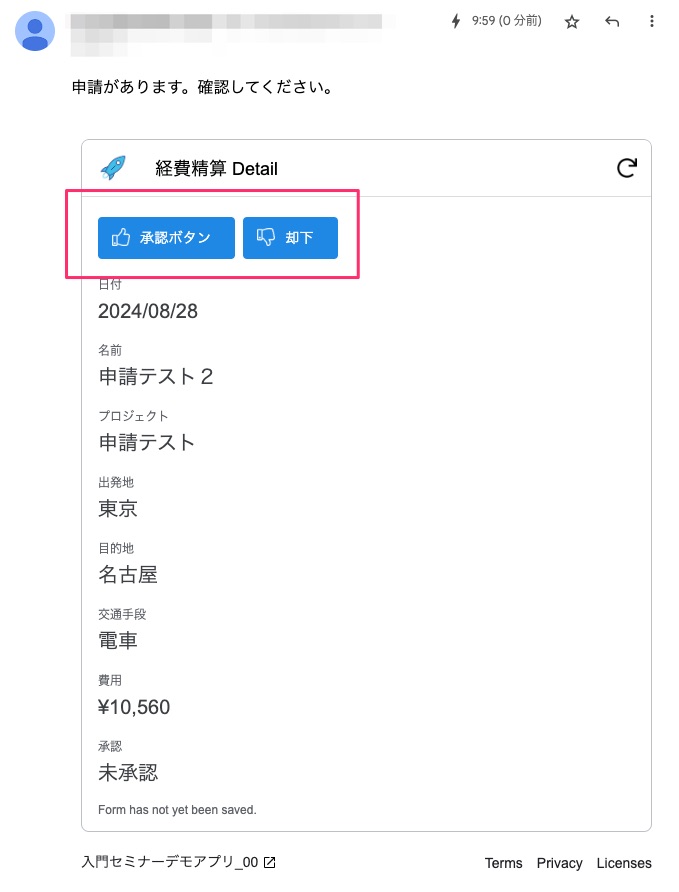
このように、メール通知機能をうまく活用することで、業務フローをさらに効率化することができます。
もちろん、メールから承認すればAppSheetのアプリにも内容が反映されます。
なお、本ブログは下記の動画でも紹介していますので、チェックしてみてください。
Automationで業務改善を
今回の説明では、Google AppSheetのオートメーション機能を活用して、条件分岐を設定する方法についてご紹介しました。
この条件分岐機能を使うことで、アプリの柔軟性と効率性が大幅に向上し、手動で行っていた業務を自動化することが可能となります。
特に、オートメーションを駆使することで、従来の方法では対応しきれなかった複雑な業務フローにも対応できるようになります。
これにより、業務改善の幅が大きく広がり、より生産的な環境を実現できるでしょう。
また、弊社ではGoogle AppSheetを活用した「AppSheet Magic」というサービスも提供しております。
興味のある方は、ぜひ概要欄をチェックしてみてください。オートメーション機能をマスターして、業務の効率化と改善に役立てていただければ幸いです。