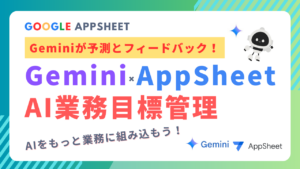Google AppSheetを導入した企業様は84%の業務工数の改善、年間48000分以上の業務工数の削減を実現しています。効果や導入の流れをまとめた資料をご用意しています。
AppSheetの業務改善の課題と事例が分かる!AppSheet Magic導入資料はこちら
【Google AppSheet】グラフの作り方!リアルタイムでデータを可視化する!
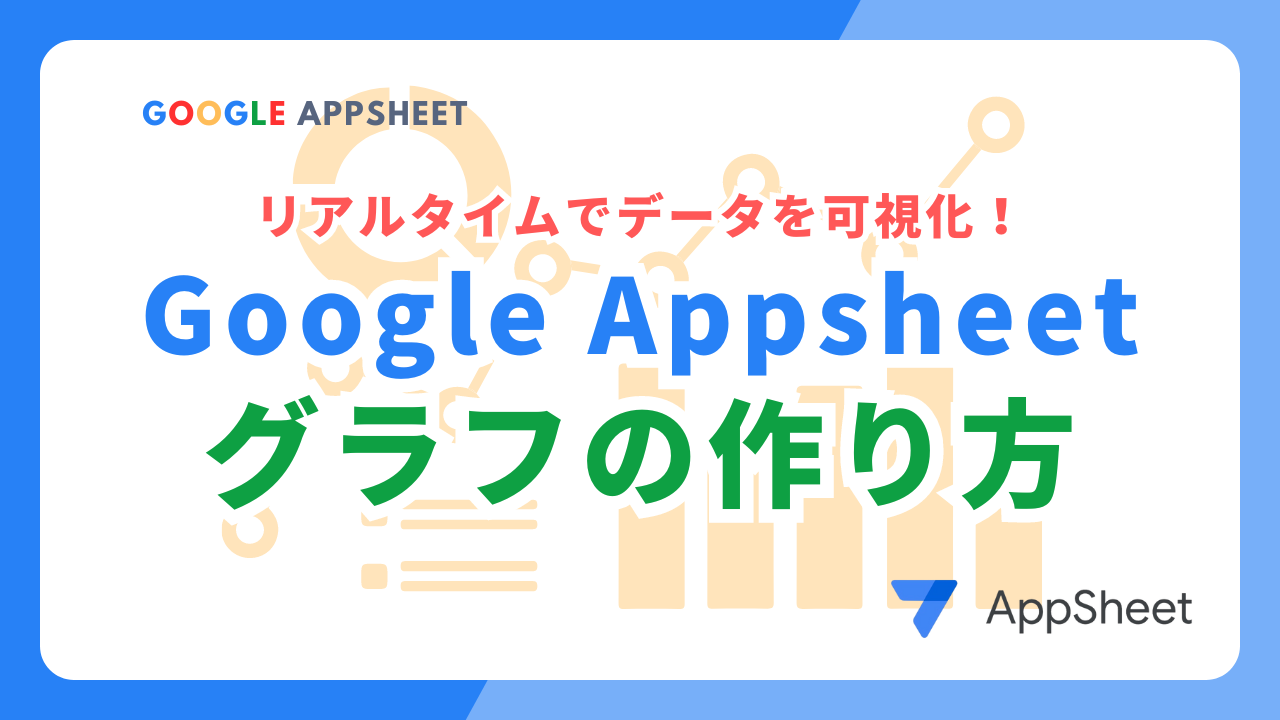
今回は、Google AppSheetを活用してグラフを作成する方法について詳しく解説します。
データを視覚的に把握するためには、グラフやダッシュボードを使ったわかりやすい表示が必要です。
Google AppSheetなら、簡単にデータを入力し、それがそのままグラフとしてリアルタイムで反映される便利な仕組みを作ることができます。
それでは、その方法をご紹介していきます。
なぜGoogle AppSheetでグラフを作るべきなのか?
Google AppSheetを使うことで、データの管理がよりシンプルで効率的になります。
具体的なメリットとしては、次の点が挙げられます。
Google AppSheetでグラフを作るメリット
リアルタイム更新
データを入力するだけで、売上グラフが自動的に更新されます。
手動でグラフを作成する手間が省け、最新のデータを常に視覚化できます。
インタラクティブな操作
作成したグラフはインタラクティブな操作性に優れ、クリックや選択に応じてデータをフィルタリングできます。
特定の製品やカテゴリーに絞ってデータを確認することも簡単です。
柔軟なカスタマイズ
AppSheetを使えば、売上グラフやダッシュボードのレイアウトを自由にカスタマイズでき、視覚的にも使いやすいインターフェースを構築することができます。
3種類のグラフ作成
今回の記事では、Google AppSheetを使って以下の3種類の売上グラフを作成します。
最終的には下記のグラフが完成します。
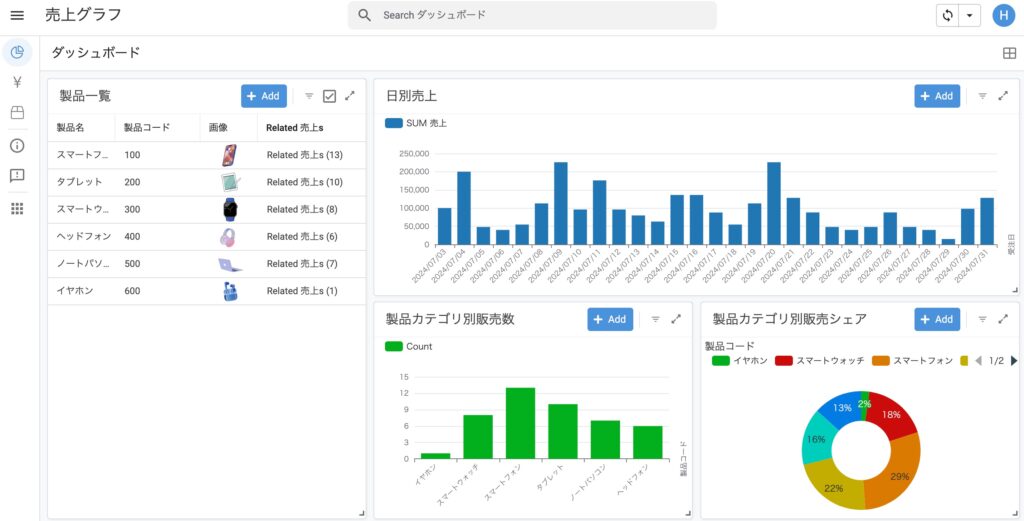
日別売上グラフ
日ごとの製品売上データを集計し、どの日にどれだけ売れたのかを視覚化します。
製品カテゴリー別販売数グラフ
スマートフォンやタブレットなど、製品カテゴリーごとに販売数を表示するグラフです。
製品カテゴリー別販売シェアグラフ
各製品カテゴリーの全体に対する販売シェアを、パーセンテージで表すドーナツグラフです。
では、それぞれ詳しく見ていきましょう。
日別売上グラフの作り方
まず、日別の売上を視覚的に表示するグラフをGoogle AppSheetで作成する方法について解説していきます。
日別売上グラフを作成することで、日ごとの売上傾向を一目で把握でき、どの日にどれだけの製品が売れたかを確認することができます。
売上データの準備
まず、日別売上グラフを作成するためには、売上データを正確にAppSheetに入力しておく必要があります。
ここで必要となる基本的なデータは、次の3つです。
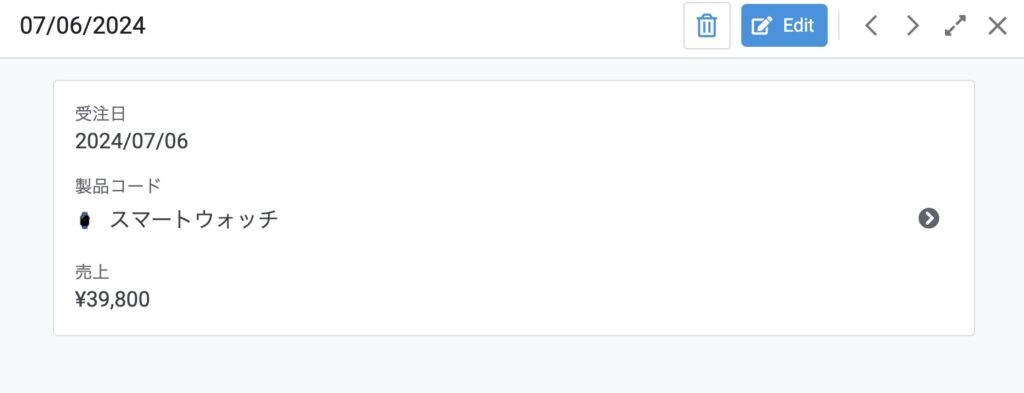
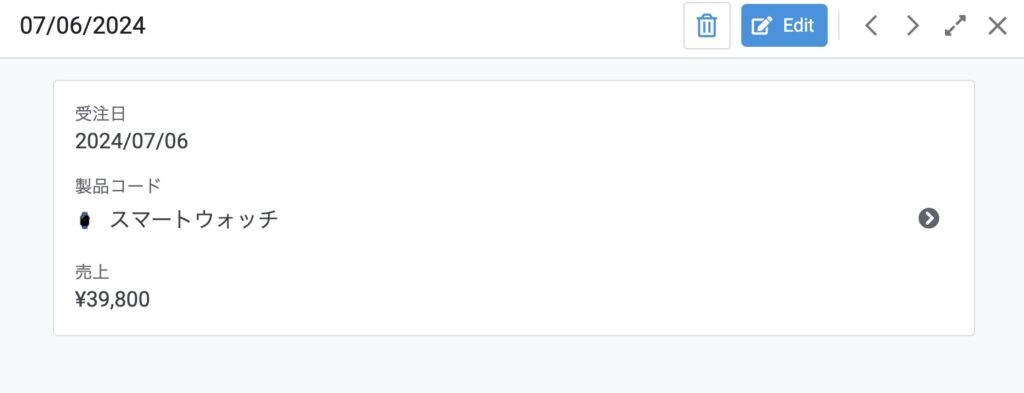
日付
売上が発生した日付です。一般的には受注日や販売日を記録します。
製品コード
売れた製品を特定するための識別コードを入力します。
このコードに基づいて、グラフで製品ごとの売上を区別します。
販売価格
その日に売れた製品の金額です。日別の売上合計をグラフで確認するために、このデータが不可欠です。
これらのデータをAppSheetに入力することで、売上が自動的に記録され、日別の売上情報が簡単に管理できるようになります。
グラフの設定
次に、AppSheetを使って日別売上グラフを作成します。操作手順は以下の通りです。
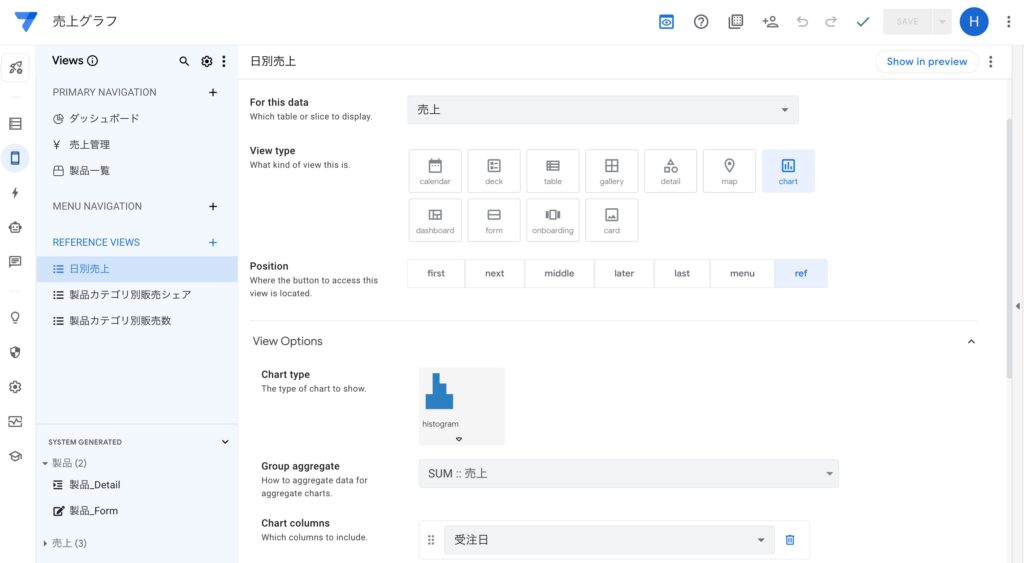
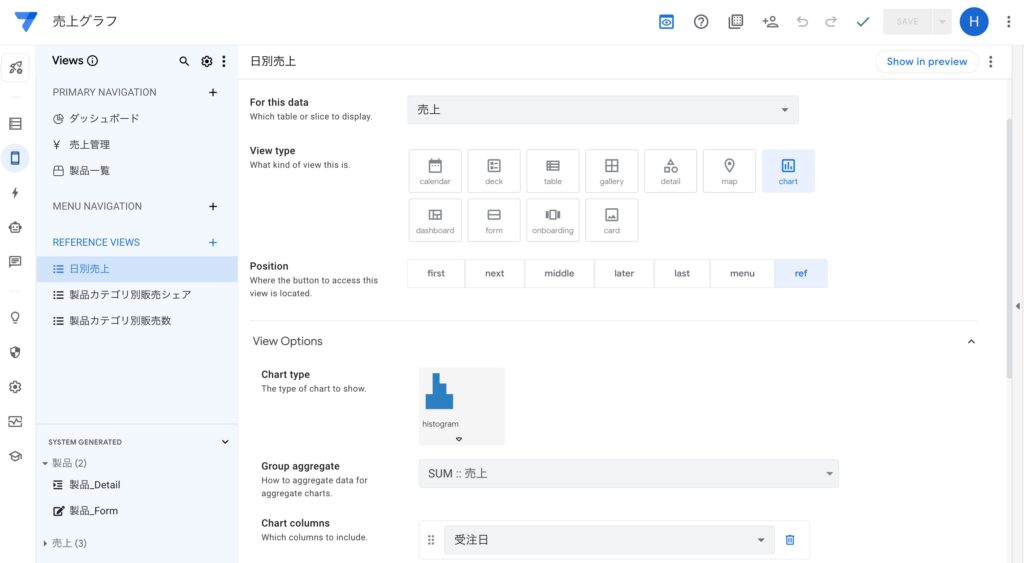
ビューの作成
AppSheet内の「ビュー」から「新しいビュー」を作成します。
ビューを作成する際に、名前を「日別売上」とし、グラフを表示する設定を行います。
データの選択
グラフの元となるデータは「売上データ」を選びます。
これにより、AppSheet内の売上データがグラフに反映されます。
グラフの種類の選択
棒グラフや折れ線グラフなど、好みのグラフタイプを選びます。
日別の売上データを視覚化するためには、棒グラフが適しています
集計項目は売上を選択
集計には「売上合計」を設定します。
これにより、日付ごとの売上の総額が棒グラフとして表示されます。
これらの手順で設定を進めることで、日別の売上が視覚化され、どの日にどれだけの売上があったのかを簡単に確認できるグラフが完成します。
製品カテゴリー別販売数グラフの作り方
次に、製品カテゴリーごとの販売数を視覚化するグラフの作成方法についてです。
このグラフでは、各カテゴリーの売上がどのくらいあるかを一目で確認することができ、商品ごとの売上傾向や人気のあるカテゴリーを把握するのに役立ちます。
製品カテゴリーごとの販売数を把握するメリット
製品カテゴリーごとの販売数を視覚化することで、以下のようなメリットがあります
在庫管理の効率化
どのカテゴリーの商品が多く売れているのかを把握できるため、在庫管理をより効率的に行うことができます。
マーケティング戦略の最適化
人気のあるカテゴリーがわかることで、売上をさらに伸ばすためのプロモーションやキャンペーンを効果的に展開できます。
販売傾向の分析
どのカテゴリーが好調か、またどのカテゴリーに改善が必要かを具体的に把握でき、今後の戦略を立てやすくなります。
グラフをコピーしてカスタマイズ
製品カテゴリー別販売数のグラフは、日別売上グラフをコピーしてカスタマイズすることで簡単に作成できます。
手順は以下の通りです。
日別売上グラフのコピー
既に作成した日別売上グラフをコピーします。これにより、設定を一から行う手間が省けます。
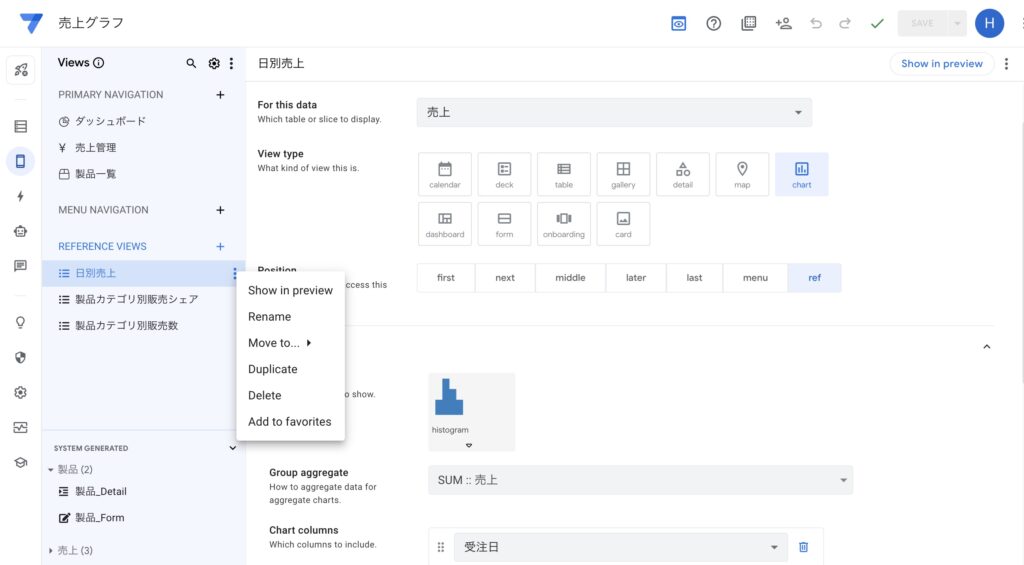
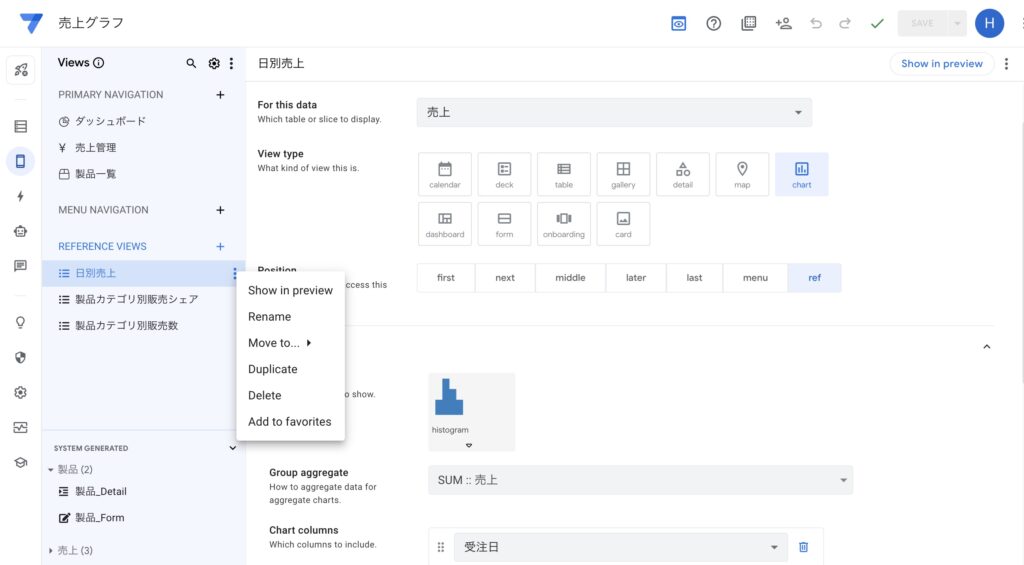
集計項目は製品を選択
コピーしたグラフの設定を開き、集計項目の設定を「受注日」から「製品コード」に変更します。
当社の設定では「製品コード」という名称のため、これを設定します。
これにより、カテゴリーごとの販売数がX軸に表示されるようになります。
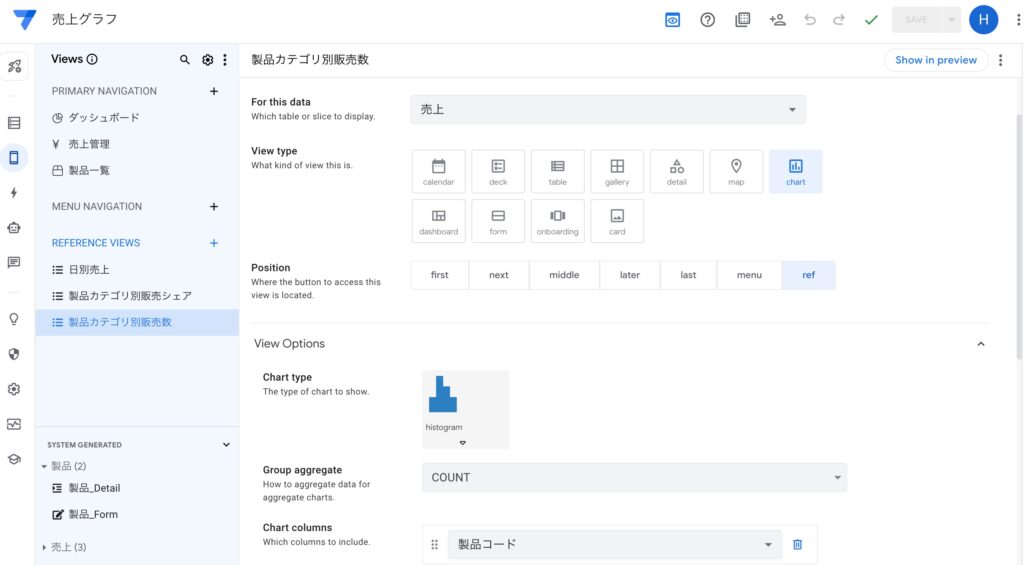
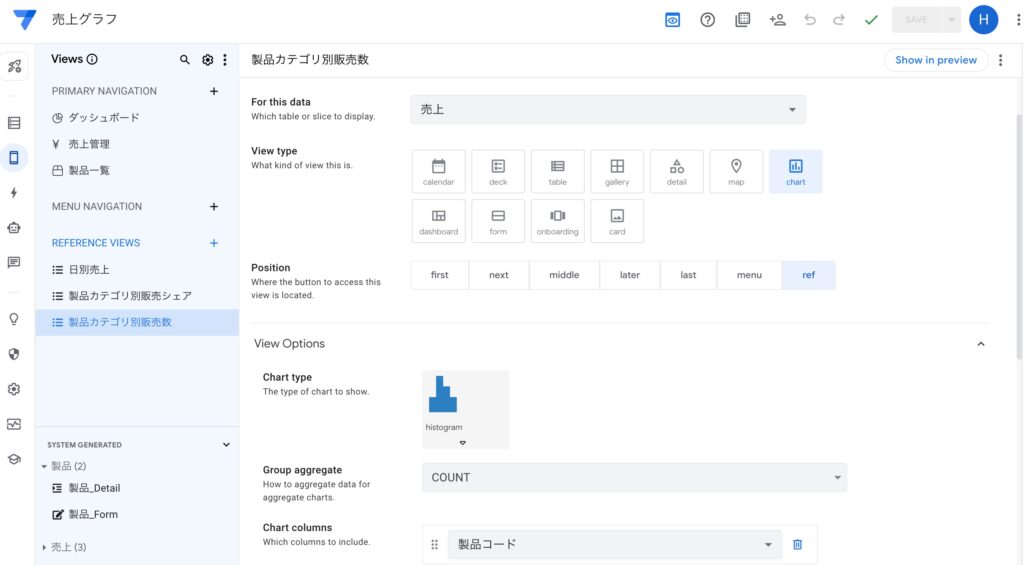
カテゴリ別販売数グラフの完成
完成したグラフは、各製品カテゴリーの販売数を一目で確認できるため、非常に便利です。
特定のカテゴリーが好調であれば、そのカテゴリーの商品にフォーカスしたマーケティング戦略を立てることができます。
また、販売数が少ないカテゴリーもすぐにわかるので、その原因を早急に調査し、改善策を検討することも可能です。
最後に、作成したグラフをダッシュボードに組み込むことで、全体の売上データをひとつの画面で俯瞰できるようになり、管理がより簡単になります。
製品カテゴリー別販売シェアグラフの作り方
続いて、製品カテゴリーごとの販売シェアを視覚化するグラフの作成方法です。
販売シェアをグラフ化することで、各製品カテゴリーが全体の中でどの程度の割合を占めているかを簡単に把握でき、ビジネスの戦略立案に役立てることができます。
販売シェアを視覚化する重要性
販売シェアを視覚的に把握することには、多くのメリットがあります。
市場でのポジションの把握
どの製品カテゴリーが最もシェアを獲得しているのか、またどのカテゴリーが伸び悩んでいるのかが一目でわかります。
これにより、売上向上のための戦略を明確に打ち出すことができます。
リソースの最適化
シェアが大きい製品にはさらに投資を行い、シェアが低いカテゴリーについては改善策を検討するなど、リソースの最適な配分が可能になります。
競合との比較
企業内の販売シェアを把握することは、競合他社と比較した自社の強みや弱みを理解することにつながります。
このように、販売シェアの可視化は、事業戦略をより効果的に実施するための重要な指標となります。
ドーナツグラフでのシェア表示方法
販売シェアを視覚化する方法としては、ドーナツグラフ(または円グラフ)が最もわかりやすく効果的です。
ドーナツグラフは、全体に対する各要素の割合を円形で視覚的に表現できるため、各カテゴリーのシェアをひと目で把握することができます。
ドーナツグラフをGoogle AppSheetで作成する手順は以下の通りです。
既存のグラフを複製
まず、これまでに作成したグラフを「複製」機能を使ってコピーします。
これにより、設定を一から作る手間を省きます。
ドーナツグラフを選択
コピーしたグラフの設定を開き、グラフタイプを「ドーナツグラフ」に変更します。
ドーナツグラフを選ぶことで、全体に対する各カテゴリーの販売シェアが視覚的に表現されます。
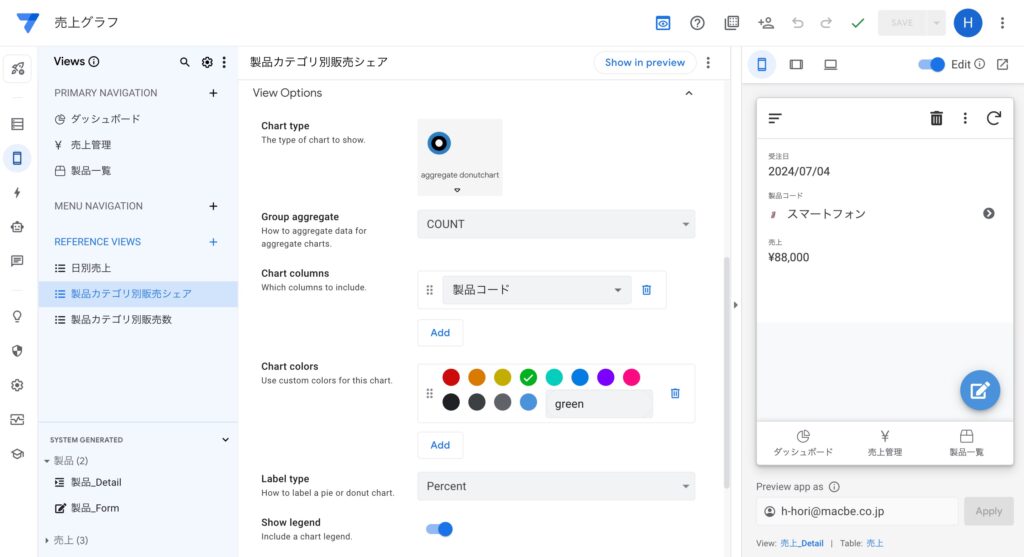
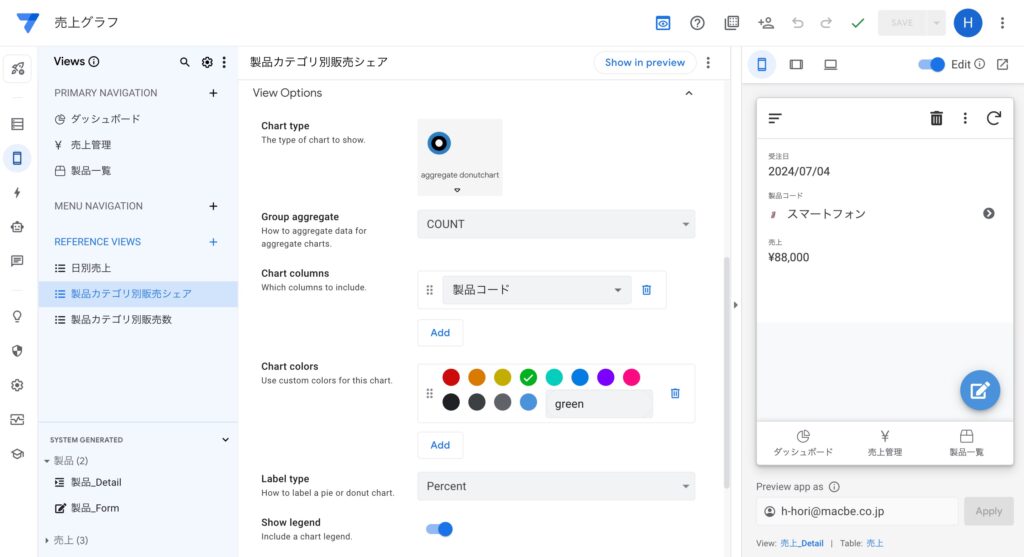
データの設定
集計項目は販売数と同じように製品コードを設定します。
これで、製品コード別に集計することができます。
ラベルの設定
グラフのラベル表示を「パーセンテージ」に設定すると、各カテゴリーが全体の中でどれだけのシェアを占めているかが明確に表示されます。
このドーナツグラフによって、製品カテゴリー別の販売シェアがひと目でわかり、各製品カテゴリーのパフォーマンスを効果的に分析することができます。
グラフを1つにまとめるダッシュボード
ここでは、Googleアップシートを使ってグラフを1つにまとめる方法、ダッシュボードを作成する方法について解説します。
ダッシュボードは、複数のグラフやデータを1つの画面にまとめて表示できるため、売上データを一括して管理・分析するのに非常に便利です。
ダッシュボードの役割と設定
ダッシュボードの主な役割は、複数のグラフやデータを見やすく一元管理することです。
これにより、全体の売上状況や製品ごとの販売パフォーマンスを簡単に比較・分析できるようになります。
特に、ビジネスの意思決定においては、売上データを迅速に確認できるダッシュボードが非常に役立ちます。
ダッシュボードの設定手順は以下の通りです。
新しいダッシュボードのView作成
AppSheetの「ビュー」から「新しいビュー」を選択し、ビューのタイプとして「ダッシュボード」を選びます。
ここで、表示したいグラフやデータを組み合わせて設定します。
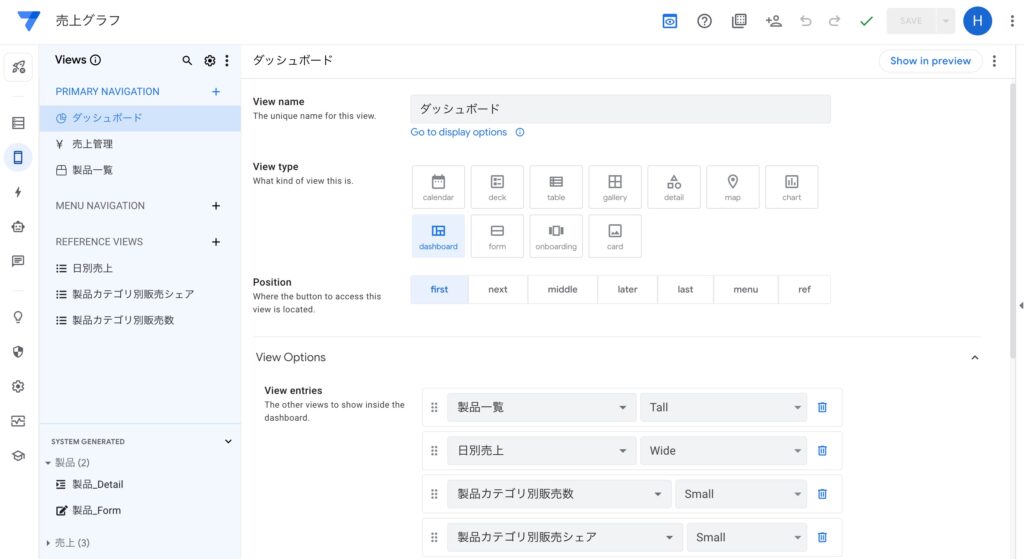
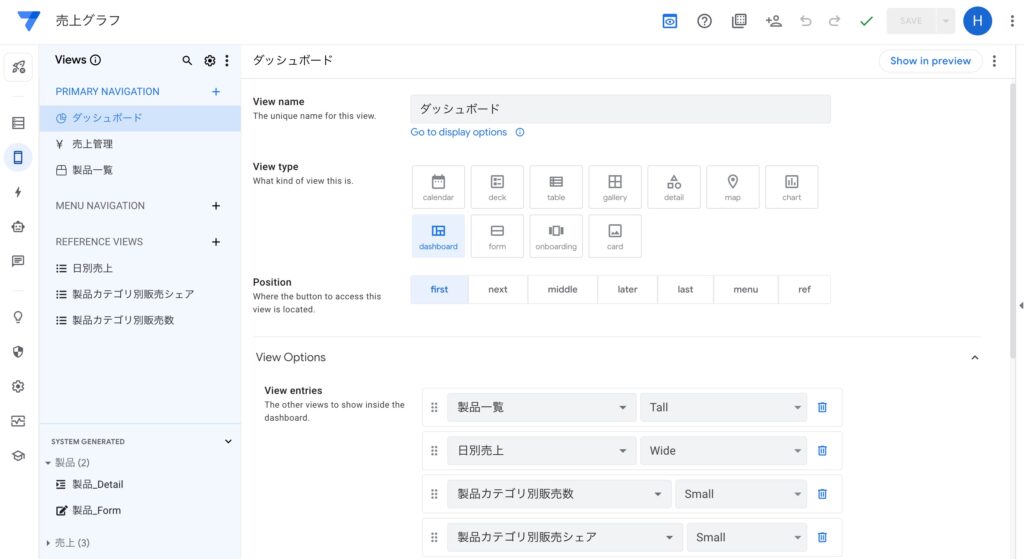
グラフの追加
ダッシュボードに表示したいグラフを複数追加します。
例えば、日別売上グラフや製品カテゴリー別販売数のグラフ、さらにドーナツグラフを組み合わせることで、売上全体を俯瞰することができます。
レイアウトの調整
ダッシュボード内の各グラフの配置を調整します。
画面の左側に製品一覧を、右側に売上グラフを配置するなど、見やすいレイアウトを工夫します。
このように、各データをまとめて表示するダッシュボードを作成することで、ビジネス全体の売上や製品別のパフォーマンスを迅速に確認でき、効率的な意思決定が可能になります。
こうした調整も含め、ここまでの手順で作成したグラフが以下になります。
3種類のグラフとダッシュボードが見やすくまとまっています。
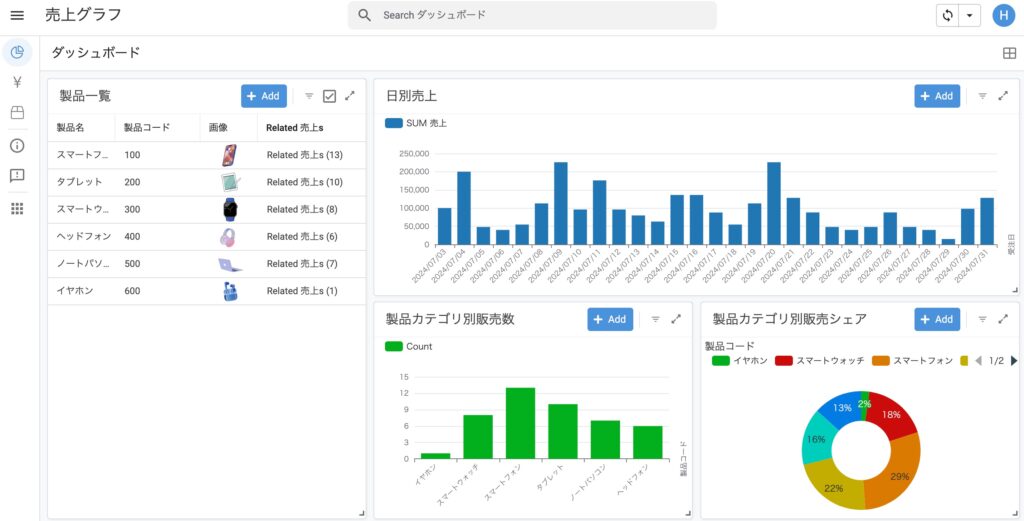
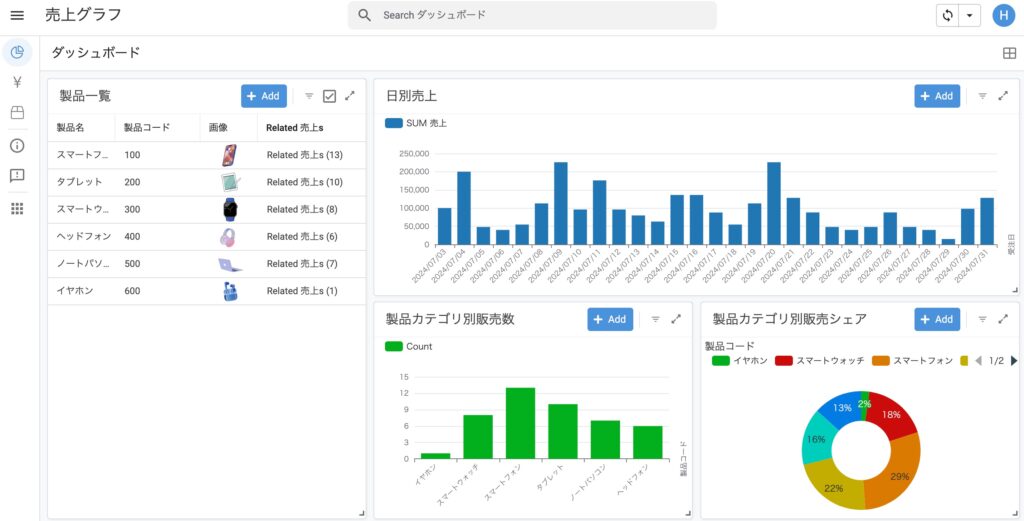
インタラクティブなグラフを作る
Google AppSheetの優れた機能の一つは、インタラクティブなグラフを作成できることにあります。
これは、グラフ上の項目をクリックすると、その項目に関連するデータが自動的にフィルタリングされる仕組みです。
例えば、スマートフォンのカテゴリーをクリックすると、スマートフォンの販売データだけが表示され、タブレットや他の製品のデータは一時的に非表示になります。
また、特定の日付や製品の棒グラフをクリックすると、その日にどの製品がどれだけ売れたかの詳細な情報を簡単に確認できるようになっています。
このインタラクティブな機能により、売上データを深掘りして分析しやすくなり、ビジネス上の意思決定をサポートする強力なツールとなります。
連動機能を有効にするための設定方法は以下の通りです。
Ref機能の利用
各データを関連付けるために、AppSheetの「Ref」機能を使います。
このRef機能によって、製品コードやカテゴリーが連動し、特定の製品や日付を選ぶとその関連データが他のグラフにも反映されます。
インタラクティブモードの設定
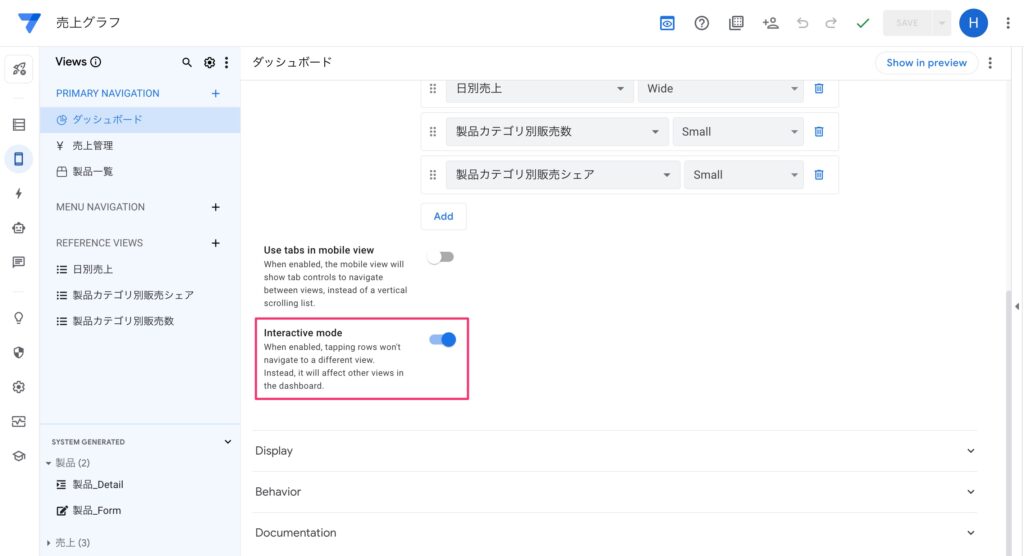
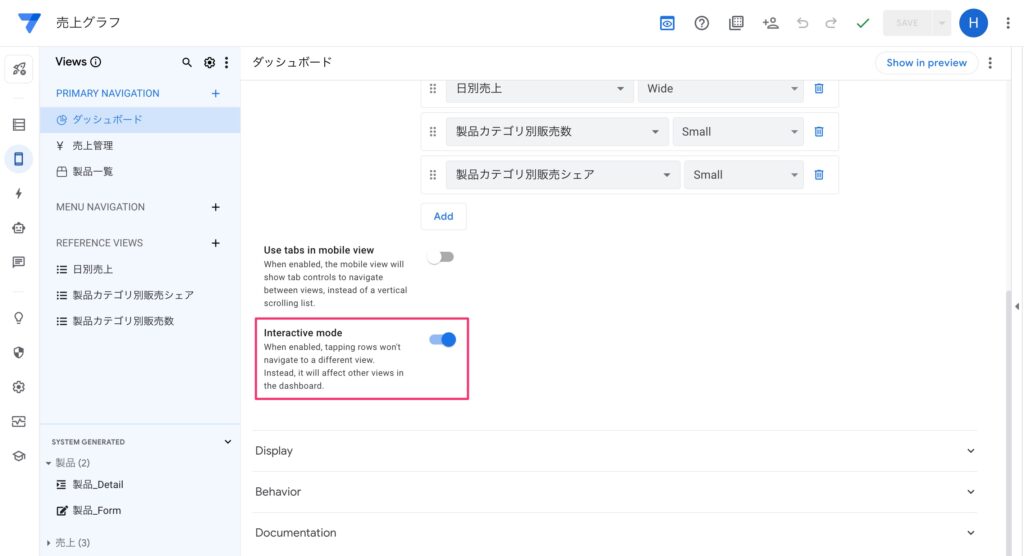
AppSheetのビュー設定内にある「インタラクティブモード」をオンにします。
これにより、グラフをクリックした際に、他のグラフも連動してデータが更新されるようになります。
インタラクティブモードが有効になると、特定の製品やカテゴリーを選択することで、ダッシュボード全体がそのデータに基づいてフィルタリングされます。
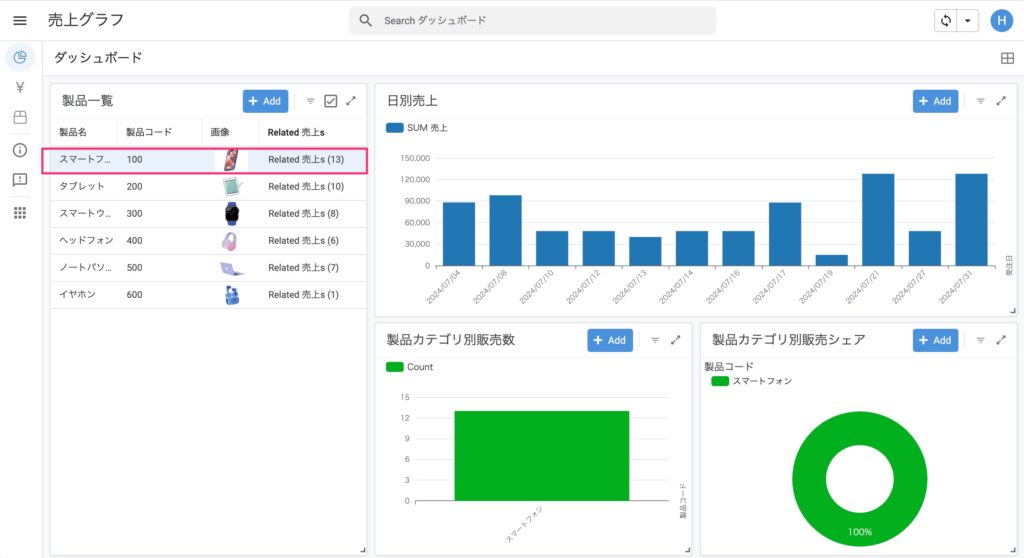
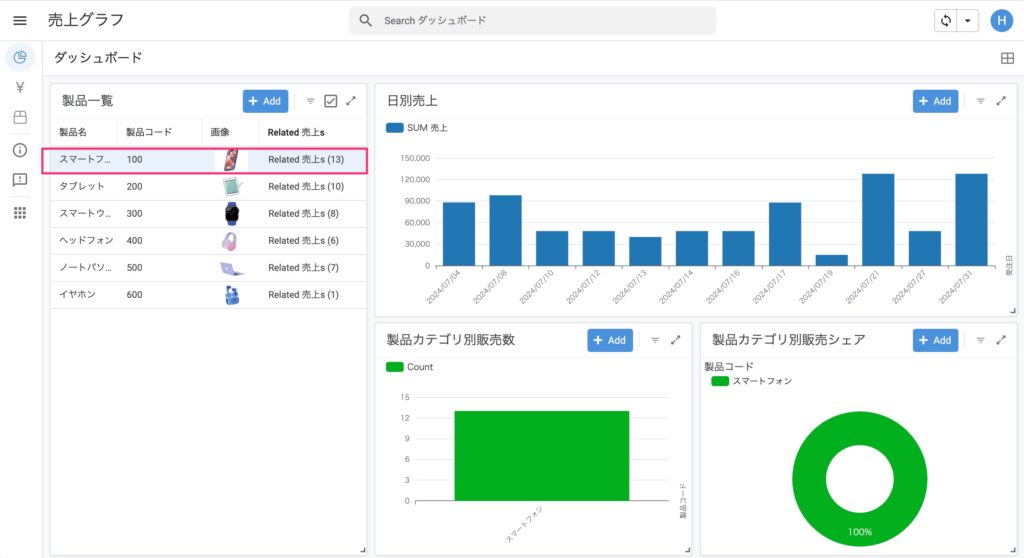
例えば、スマートフォンカテゴリーをクリックすると、スマートフォンに関連するデータだけが表示され、他のデータは一時的に非表示になります。
このように、グラフの連動を有効にすることで、より柔軟かつ直感的なデータ分析が可能になり、売上データを深く読み解くことができるのです。
なお、本ブログの内容はこちらの動画でもご紹介していますので、併せてチェックしてみてください。
まとめ
今回の記事では、AppSheetを使って効率的にデータを管理・分析できるグラフの作成方法と、ビジネスにおける活用方法についてご紹介しました。
これらのグラフを組み合わせてインタラクティブなダッシュボードを作成することで、リアルタイムに売上データを分析し、ビジネス上の意思決定をサポートします。
AppSheetを活用した売上管理やグラフ作成にさらに興味がある場合は、当社が提供しているアップシートマジックをぜひ、ご検討ください。
このサービスでは、AppSheetを使ったアプリケーションやカスタムダッシュボードの作成をサポートし、より効果的なビジネス運営をお手伝いいたします。