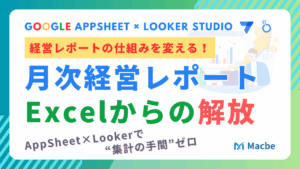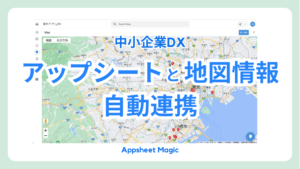Google AppSheetを導入した企業様は84%の業務工数の改善、年間48000分以上の業務工数の削減を実現しています。効果や導入の流れをまとめた資料をご用意しています。
AppSheetの業務改善の課題と事例が分かる!AppSheet Magic導入資料はこちら
【Googleアップシート】バーコードスキャンの使い方と設定方法!
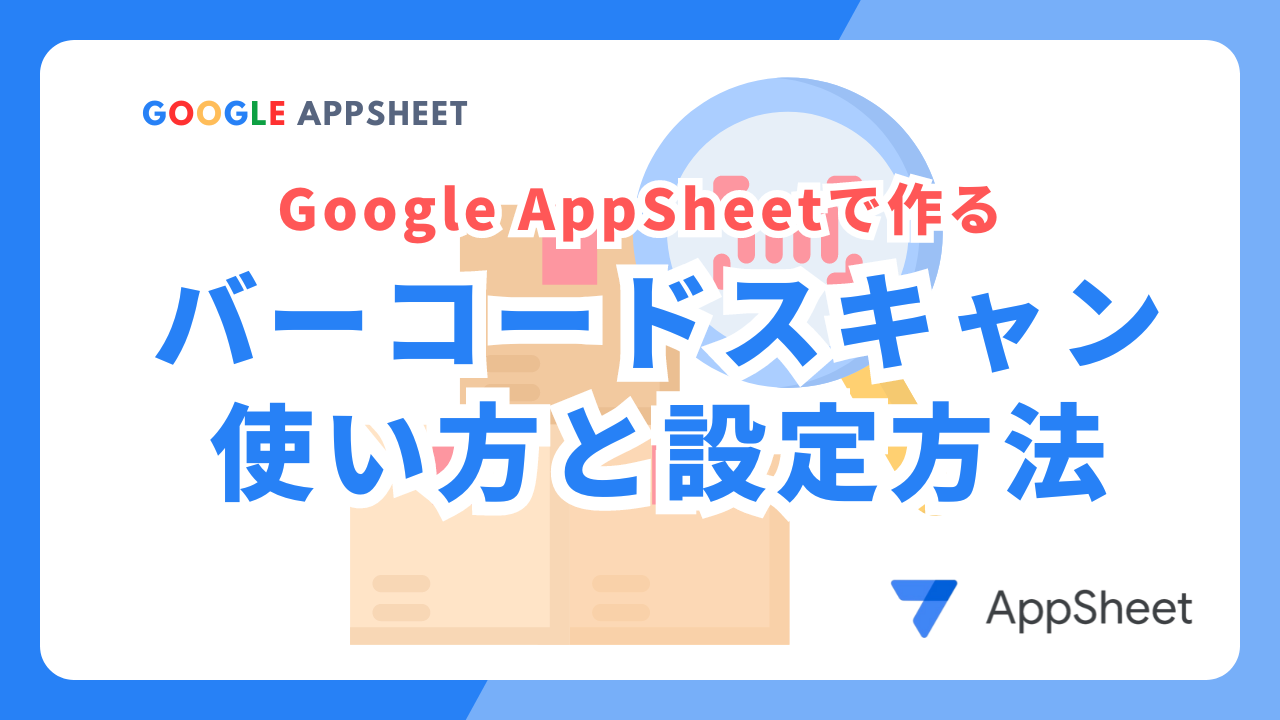
Google AppSheetを使ったバーコードスキャンの活用方法について、わかりやすくお伝えしていきます。
AppSheetを使えば、非常に簡単にバーコードをスキャンしてデータを管理できますが、一方で具体的な操作方法がわからない方も多いのではないでしょうか。
このブログでは、バーコードスキャンの設定方法と、スキャンしたデータの活用方法について詳しく解説します。
初心者の方でもわかりやすいように、ステップバイステップで説明していきますので、ぜひ最後までご覧ください。
バーコードを管理するためのアプリ
今回のデモアプリでは、オフィスにある商品を商品マスターとして登録しました。具体的には、以下の商品を登録してみました。
商品例
1. ウォッシュボン
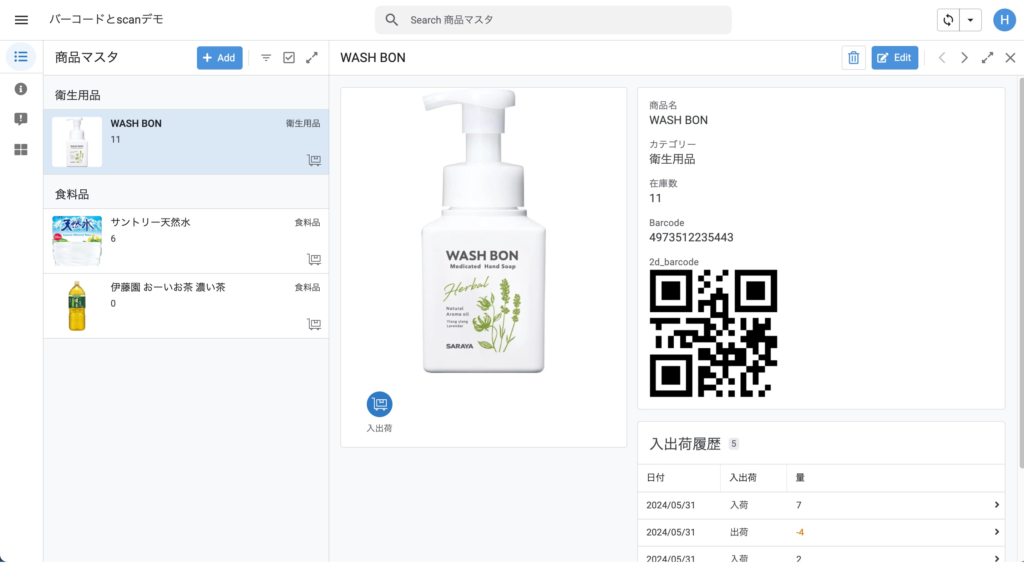
- 商品名: ウォッシュボン
- カテゴリー: 衛生用品
2. サントリーの天然水
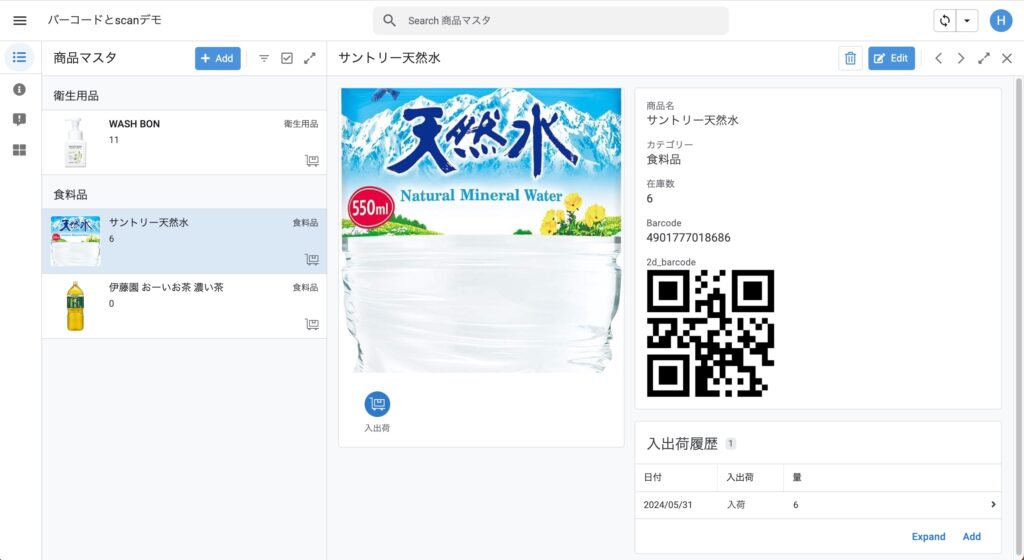
- 商品名: サントリーの天然水
- カテゴリー: 食料品
3. おーいお茶 濃い茶
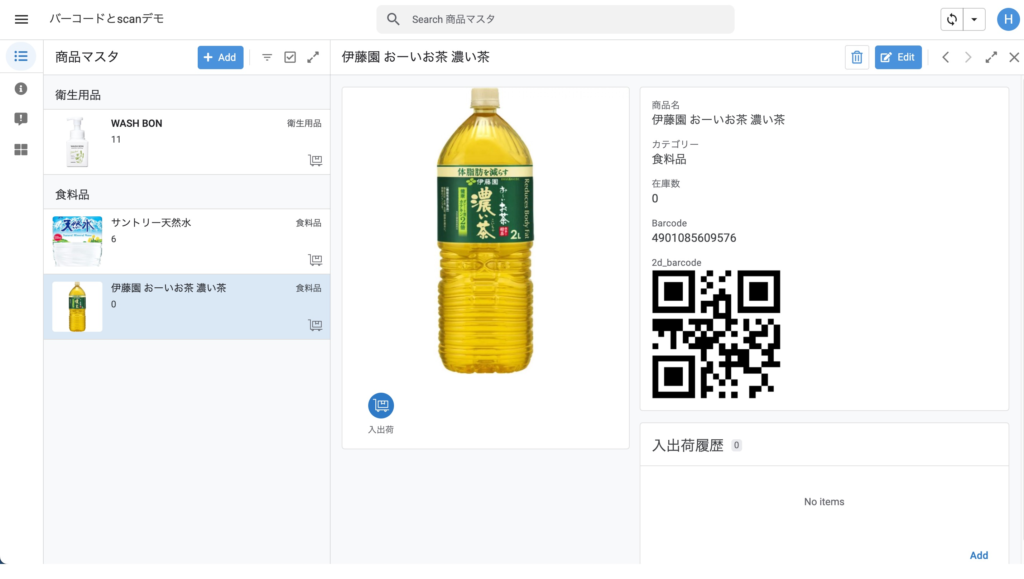
- 商品名: おーいお茶 濃い茶
- カテゴリー: 食料品
商品をバーコードで登録し、データベースとして管理することで、在庫管理が簡単になります。
例えば、ウォッシュボンのバーコードを登録すると、そのバーコードをスキャンするだけで、在庫数やカテゴリーなどの情報がすぐに表示されます。
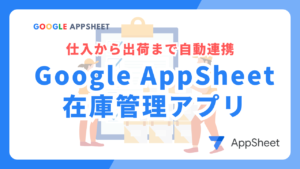
バーコード登録をする2つの方法
商品バーコードの登録には2つの方法があります。1つは商品についているバーコードを読み込むこと、もう1つはQRコードを発行することです。
商品バーコードの読み込み
バーコードの読み込み登録は非常に簡単です。スマホでアプリを開き、商品に付いているバーコードをスキャンします。具体的には、次の手順で行います。
1. バーコードスキャンの準備:
まず、スマホでAppSheetアプリを開き、登録したい商品のデータを表示します。
次に、商品データのバーコードフィールドにあるバーコードマークをタップします。
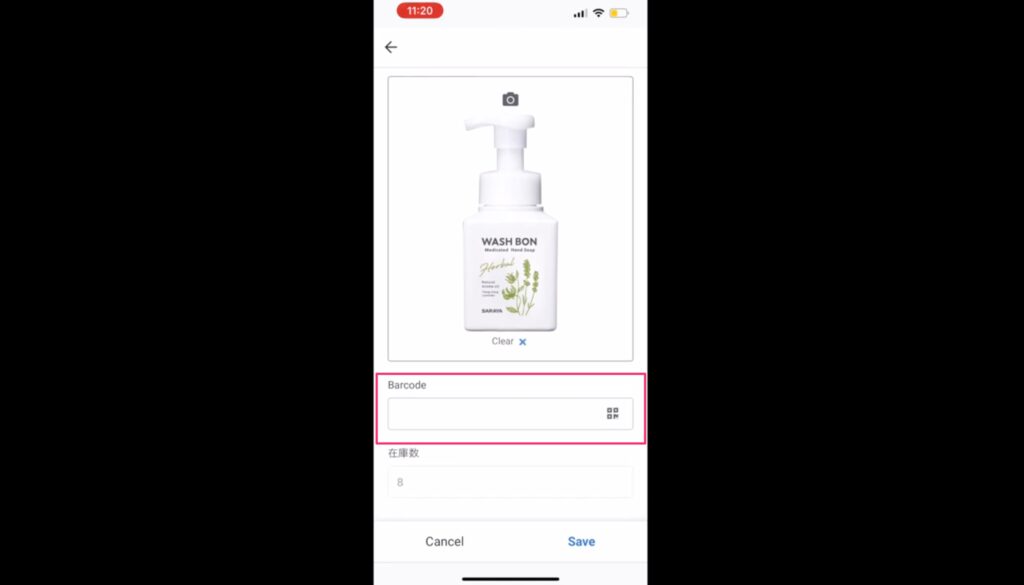
2. バーコードをスキャン:
実際の商品に付いているバーコードをカメラで読み取ります。
カメラがバーコードに反応し、読み込みが完了します。
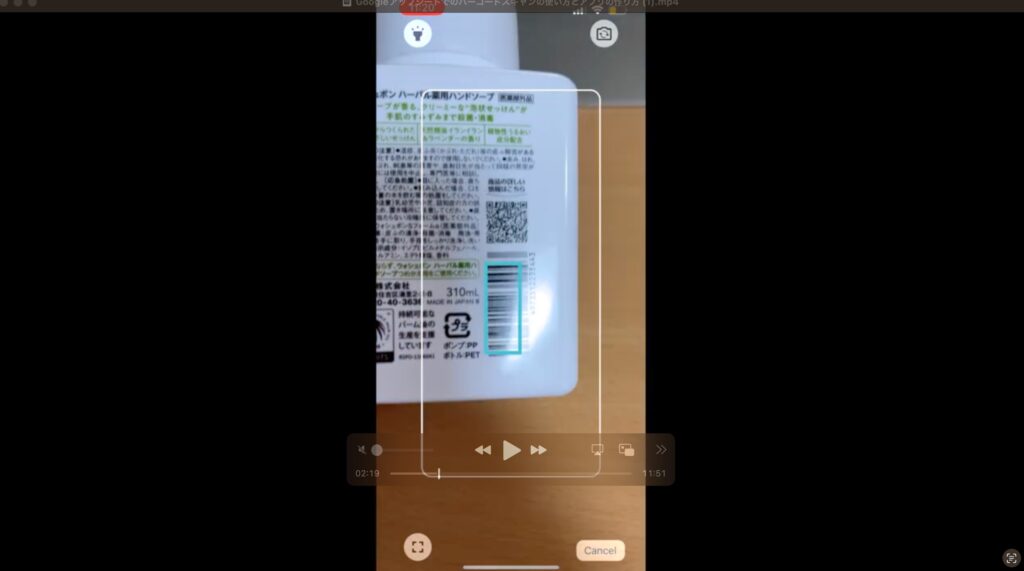
3. データの保存:
読み込んだバーコードが正しく表示されていることを確認し、保存ボタンをタップします。
これで、商品データにバーコードが登録されます。
ウォッシュボンのバーコード登録が完了しました。もちろん、手動でバーコードを入力することも可能ですが、スキャンを使うと作業が迅速かつ正確になります。
QRコードを発行
QRコードの発行はさらに便利です。次の関数を埋め込むだけで自動で発行されます。
“https://api.qrserver.com/v1/create-qr-code/?size=200×200&data=”&[Barcode]
ここでは、読み込んだバーコードをさらにQRコードにしていますが、商品名をQRコードにすることも可能です。
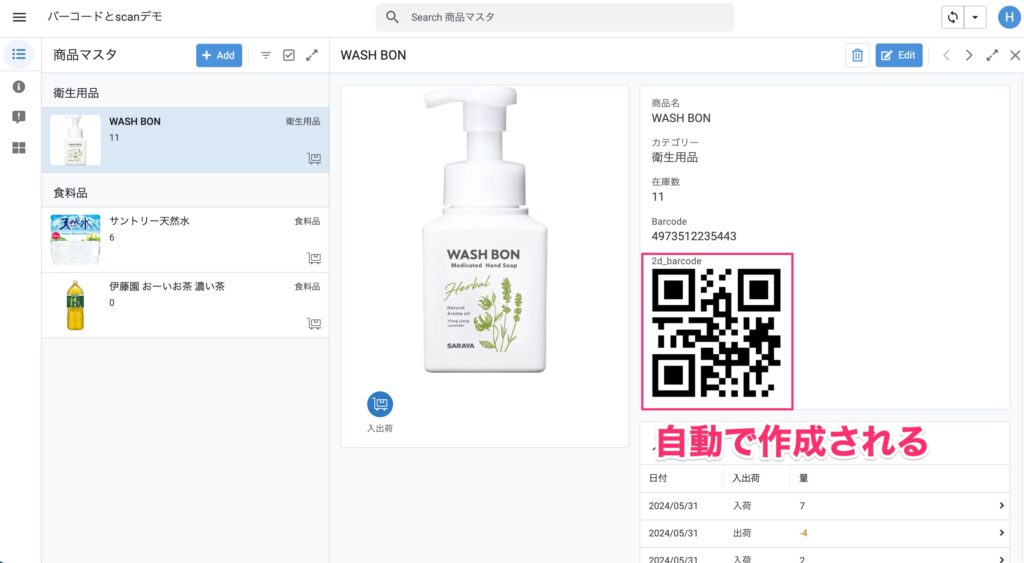
こちらの動画リンクで詳しくご説明しています。
バーコードの活用方法
次に、登録したバーコードの活用方法についてご説明いたします。
バーコードを使うことで、商品の検索や在庫管理がより効率的になります。
商品検索の方法
バーコードを使って商品を検索する手順は以下の通りです。
1. 検索機能の利用
AppSheetアプリのメイン画面で、検索ボタンを押します。
検索フィールドに表示されるバーコードマークをタップします。
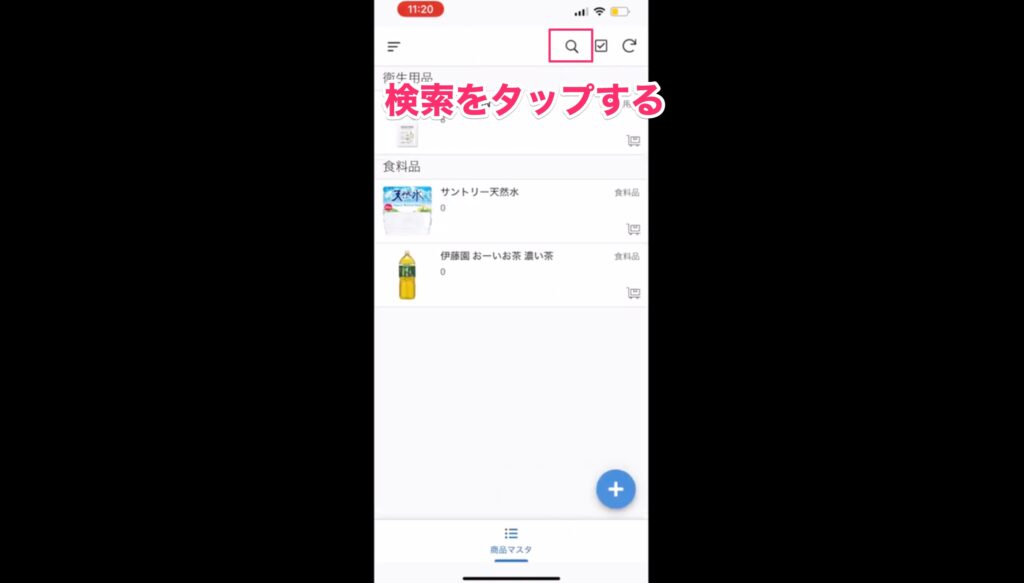
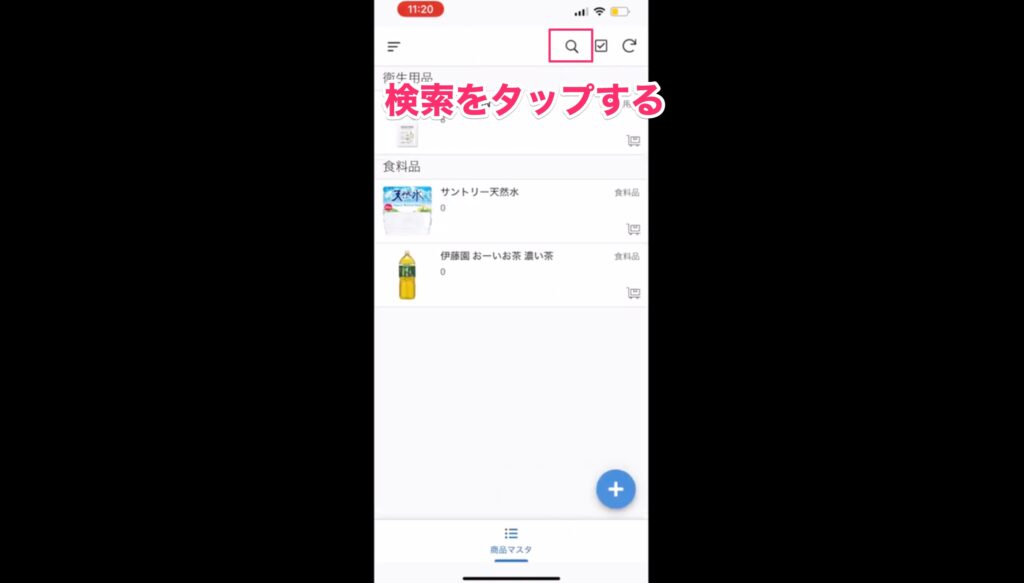
2. バーコードのスキャン
商品に付いているバーコードを再度スキャンします。
スキャンが完了すると、該当する商品が一覧から絞り込まれます。
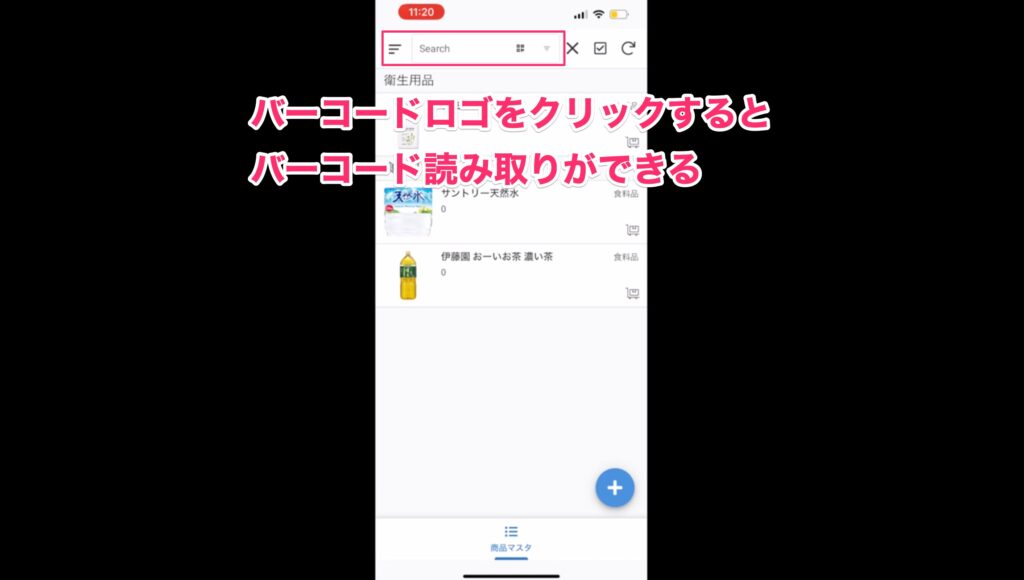
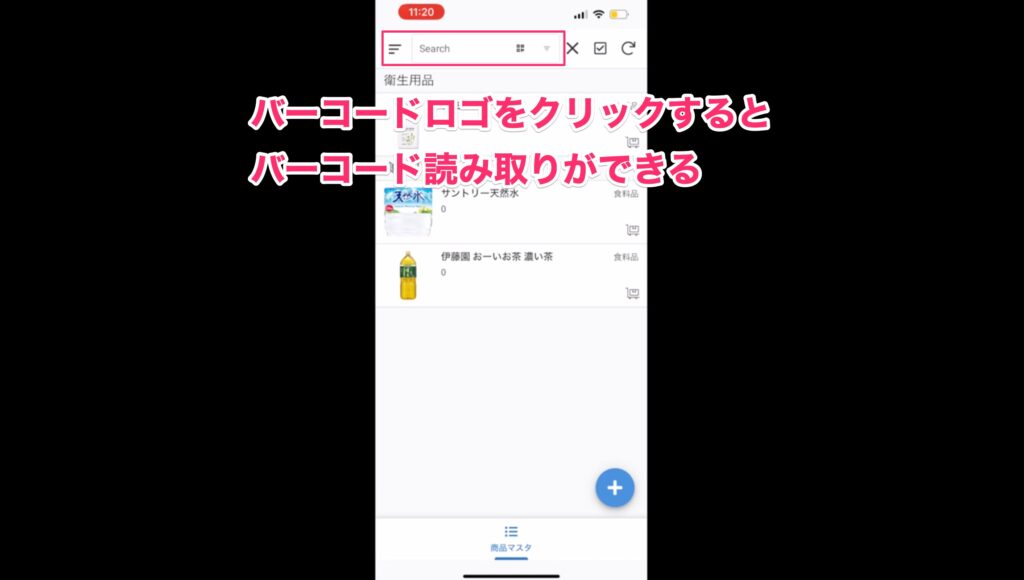
3. 絞り込まれた商品情報の表示
スキャンしたバーコードに対応する商品の詳細情報が表示されます。
必要に応じて、商品の在庫数やカテゴリーなどを確認することができます。
バーコード管理による効率的な活用事例
1. 現場でのバーコードスキャン
スマホやタブレットでアプリを使用し、現場で商品バーコードをスキャンできます。
これにより、商品の情報がすぐにアプリに表示され、確認が簡単に出来ます。
2. 大量の商品管理
商品数が多い場合でも、バーコードをスキャンするだけで該当商品をすぐに検索できます。
これにより、手作業での検索や入力の手間を大幅に削減されます。
3. 効率的な在庫管理
バーコードを使うことで商品を正確に特定でき、入出荷処理が効率化されます。
商品の出荷や入荷時にも、バーコードをスキャンするだけで在庫数が自動的に更新されるため、在庫管理が簡単になります。
このように、AppSheetのバーコードスキャン機能を活用することで、商品の登録から検索、在庫管理まで一連の作業が効率的に行うことができます。
ぜひ、実際に試し、その便利さを体感してみてください。
アプリをカスタマイズしてより便利に
AppSheetでは、アプリの使いやすさを向上させるためにボタンをカスタマイズして様々なアクションを連動させることができます。
ここでは、「入出荷」ボタンの機能をご紹介していきます。
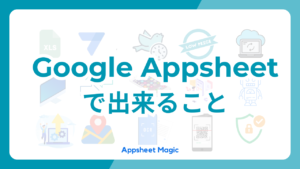
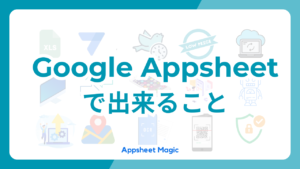
入出荷ボタンと在庫数の管理
「入出荷」ボタンを押すと、商品の入荷や出荷を簡単に管理できます。
また、履歴データから自動的に在庫数を計算することも可能です。
下の画像にあるように、ボタンを一つ設定するだけで作業が格段に効率化されます。
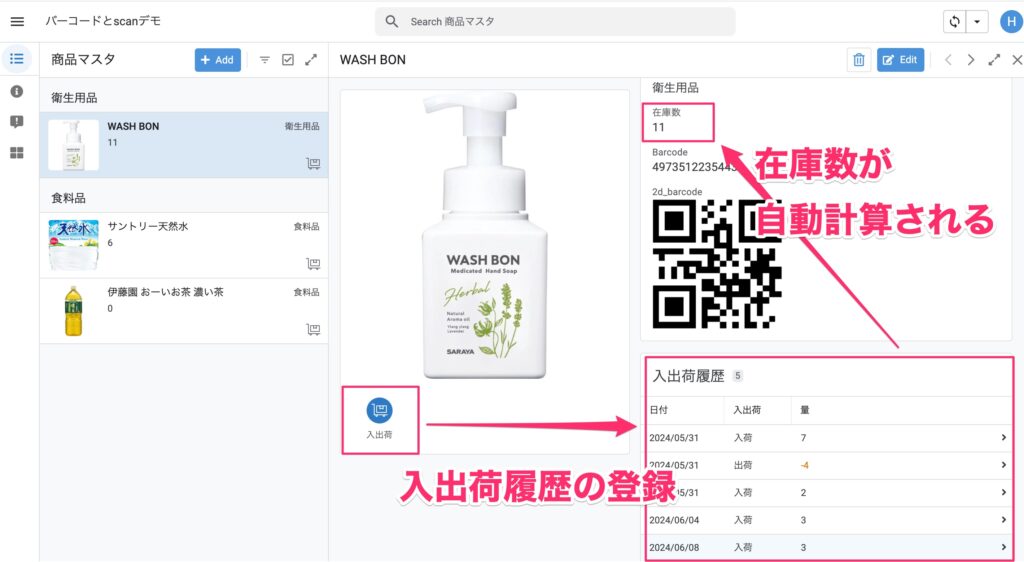
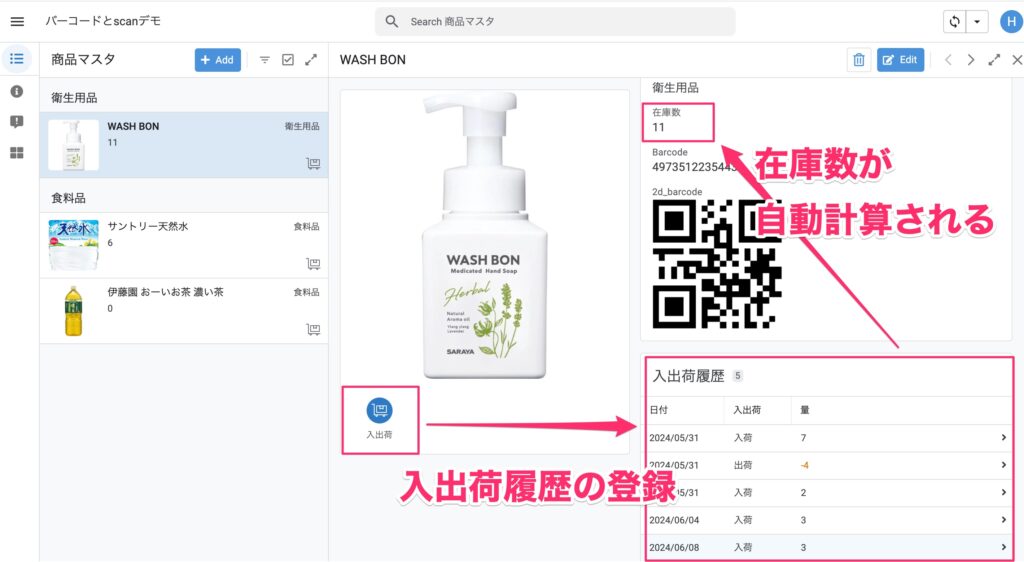
カスタマイズするメリット
1. 簡単に商品にたどり着ける
「入出荷」ボタンを使用することで、商品の入荷や出荷の操作が迅速かつ簡単になります。
2. 効率的な操作
商品詳細ページから直接入出荷ボタンを押すことで、関連する入出荷履歴ページにすぐ移動できます。
商品の管理がより効率化されます。
3. 誤操作の防止
アクションボタンを設定することで、複雑な操作を簡略化し、誤操作のリスクを軽減できます。
正確な操作が求められる現場でも安心して使うことが可能です。
バーコードの設定方法
最後に、AppSheetでバーコードスキャン機能の設定方法について詳しくご説明いたします。
スプレッドシートに「バーコード」の列を追加
Googleスプレッドシートを開き、商品データを管理するシートに「バーコード」という列を追加します。
これにより、各商品のバーコード情報を入力するための列が作成されます。
2次元バーコードも使うのであれば、その列も用意しましょう。
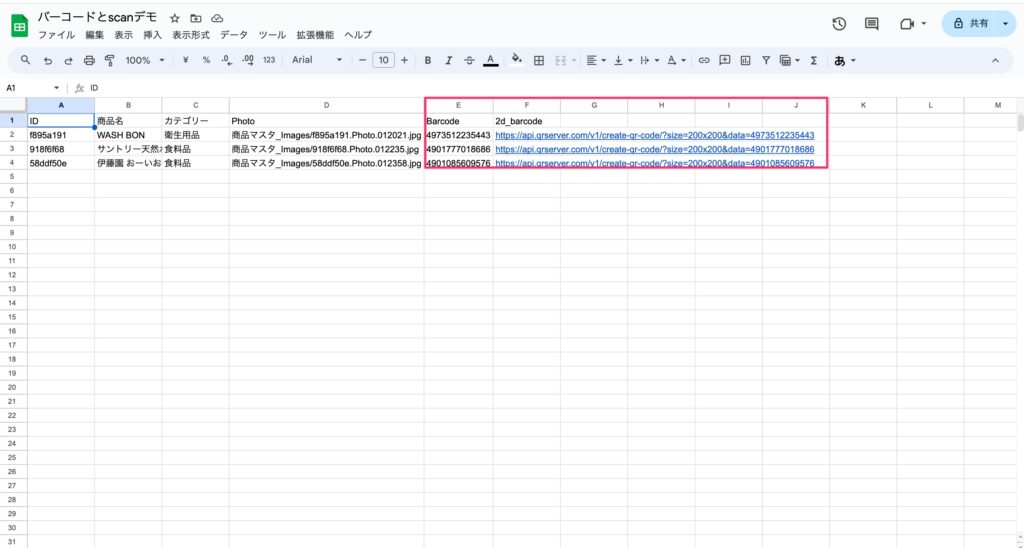
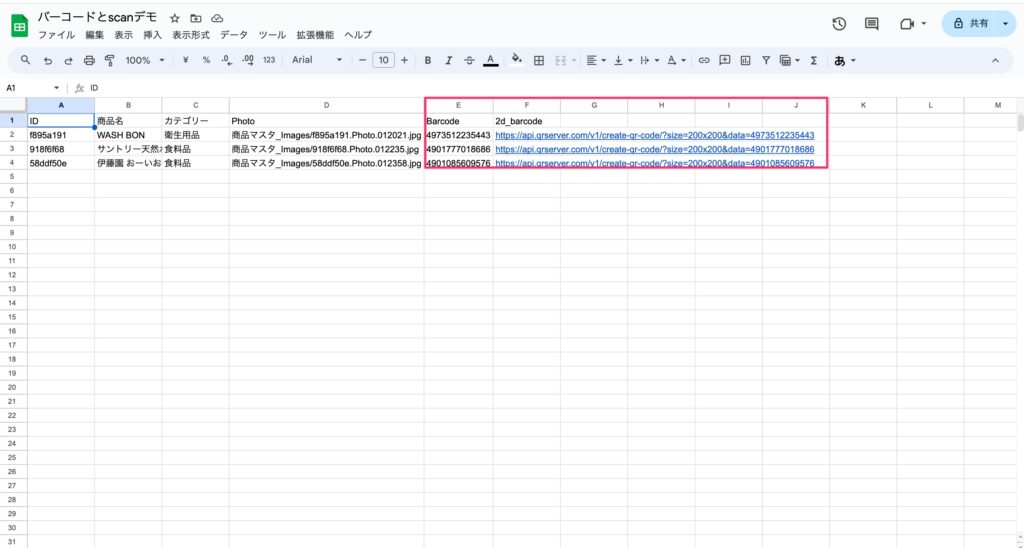
バーコードスキャンの設定にチェック
AppSheetのアプリ設定画面で、データ列の設定を行います。
「バーコード」列を選択し、「バーコードスキャンを有効にする」オプションにチェックを入れます。
これにより、バーコードスキャン機能が有効になります。
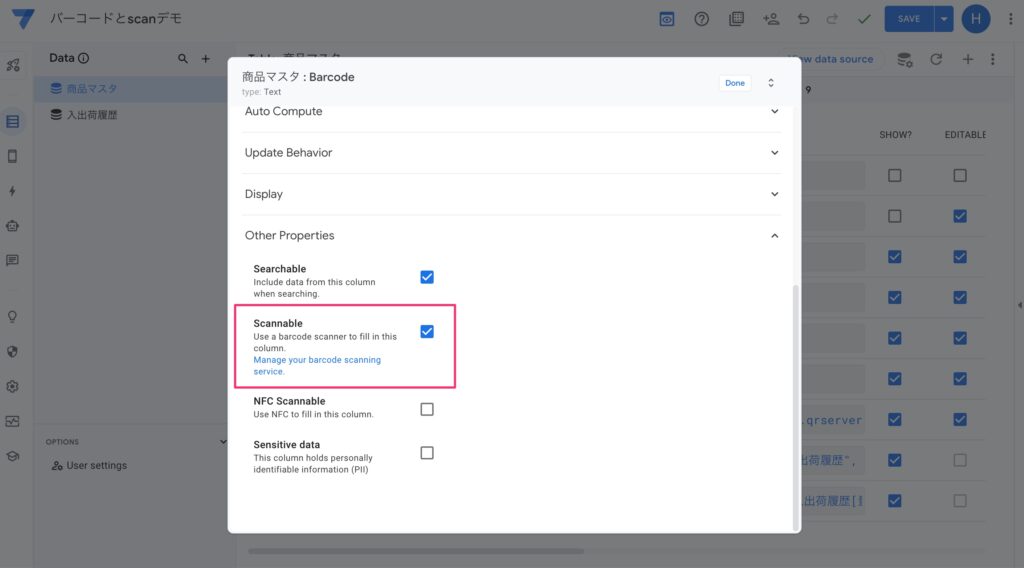
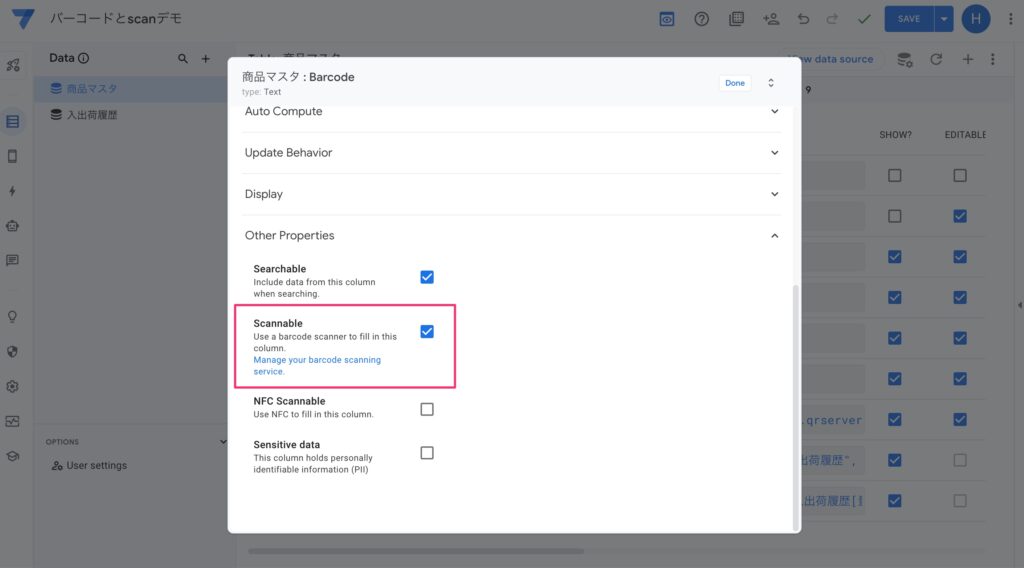
検索機能の設定も忘れずに行う
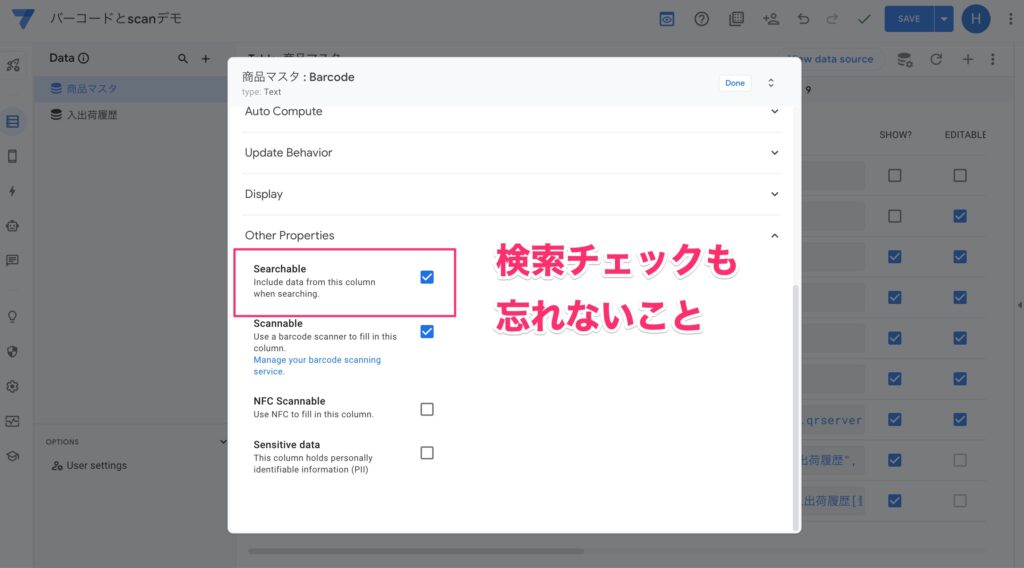
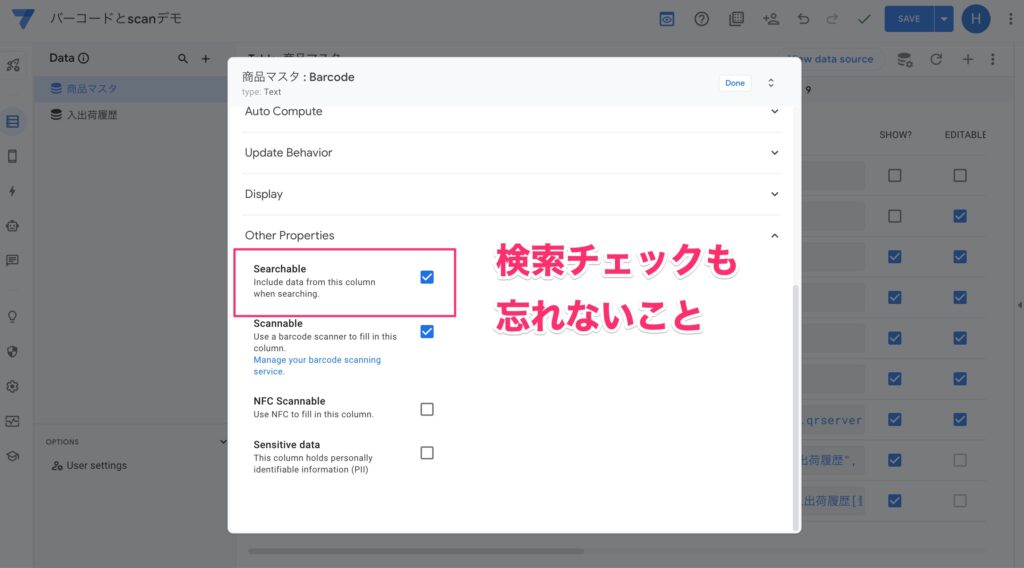
同様に、「検索フィールド」にもバーコードスキャンを設定します。
「検索」オプションで、バーコードスキャン機能を有効にするためのチェックを入れます。
これでバーコード設定は完了です。
あとは欲しい機能を実装することで、便利で使いやすいアプリが完成します。
まとめ
バーコードを読み込むだけでなく、それをどう活用するかが重要になります。
商品検索や在庫管理にバーコードスキャンを活用することで、業務の効率化を進めることが可能です。
自社業務に最適なアプリを構築していきましょう!